10 Tips to Speed Up Your Home Networking Connection
Getting your network to perform brilliantly is as much an art as a science. Getting it working isn’t the same as getting it working well, and making the leap from the former to the latter can mean you have to apply years of experience and understanding.
But in case you don’t have years to learn, we’ve compiled this list of our essential home networking tips and tricks. Whether you’re a novice or an expert, there’s something you can do to help your hardware along, and hopefully it’s in this list.
1 Put Your Router In Its Place
And we mean that literally. If your hardware was installed by your ISP’s visiting engineer, then it’s likely that they left it close to the location where your data connection enters the house. That might be near the phone line’s master test socket or a cable box, but it’s usually on the ground floor and probably near an exterior wall. That’s a good place to install a router if you’re an engineer trying to get in and out of someone’s house as quickly as possible, but if you’re using a wireless signal, that’s almost never the best place for you to actually connect to it on a daily basis.
The distance between your wireless device and the router can have a significant effect on speed, reliability and even security. To get the best speed and coverage out of your network, you have to minimise it. For most people, that means putting your router somewhere towards the middle of the house and in the most central location possible. Experiment and see what works for you!
2 Upgrade Your Router’s Firmware
Installing new firmware on a router can be an irritating process, not least because it might wipe out custom settings you’ve carefully tweaked to perfection over years of use. But new firmware can add new features, iron out bugs and improve compatibility, all of which can contribute to a more robust network signal. In some ways, upgrading the firmware makes old routers feel like new.
Firmware downloads are normally available from the manufacturer’s website, and updating the router is a fairly simple process which can be accomplished from the system’s administration backend.
If you’re feeling particularly adventurous, you could try replacing your router’s firmware with a free, open-source alternative called DD-WRT. Available from www.dd-wrt.com, the firmware adds a number of features and greater controls not found in most router software. It’s not for novice users (improper application could turn your router into little more than a decorative brick), but if you think you have an old router around that might benefit from the more advanced software, it could prove a fun experiment!
3 Reduce Wireless Interference By Swapping Wi-fi Channels
As wireless networking has become more and more popular, the chance of someone else’s wireless network causing interference has grown too. Interference is caused when two or more networks using the same broadcast channel ‘overlap’.
Overlaps of any kind can cause signal interference, and if two nearby access points are running on similar channels, they’ll detect traffic meant for the other network as well as their own, causing congestion.
Changing the channel can fix this problem. The number of the channels in use depends on the network protocol and band, but the important thing to note is that 2.4GHz networks (Wireless G and N) only have three non-overlapping channels – 1, 6 and 11 – while 5GHz networks (Wireless N and AC) have channels that are pre-defined with no overlap. If you think you’re getting interference from someone else’s network, switch your 2.4GHz network to channel 1, 6 or 11, or switch your 5GHz network to any other available channel. If the problem is indeed that someone else nearby is using the same channel as you, this will eliminate all interference and restore your network’s full speed.
4 Increase Wireless Speed And Reliability With High-Gain Or Directional Antennas
The antennas most routers and wireless adaptors come with are called omnidirectional antennas which, as the name suggests, means they give coverage that’s roughly the same in every direction. This is convenient, but it’s also quite wasteful, and it creates a weak signal. By comparison, directional or high-gain antennas give a stronger, more focussed signal, and you can use them with many different types of hardware.
Most wireless access points and adaptors allow you to replace the antenna pretty easily: you simply unscrew it at the base, then screw the new one in its place. By installing a highgain antenna that focuses the signal in one direction, you can substantially increase the power of your wi-fi signal without having to move your router. It doesn’t use any more power than the omnidirectional antennas; rather, it focuses that power on a single bearing to make more efficient use of it.
The gains can be substantial. Just don’t get confused if it takes a little trial and error to find the best orientation!
5 Use Crossover Cable For Simple Connections
With wireless networks, it’s no more difficult to connect two computers that are at opposite ends of the house than it is to connect two computers that are right next to one another. But that’s not true of wired networks. Even if your desktop systems are in the same room, you still have to run a cable from each system to the router and back, which creates a lot of physical redundancy.
You can get around this using something called ‘crossover’ cable. Crossover Ethernet cable allows two network adapters to connect directly to one another – something you can’t do with standard ‘patch’ cable – meaning you can bypass the need to connect to a router or other type of network hub. This allows for fast and direct file transfers, and if one system is connected to a modem, you can also use it to share an internet connection.
You can also use crossover cable to unlock an extra Ethernet port on your router. If your hub or router is a standard four-port design and you have a fifth PC to connect, you can use crossover cable to connect a regular PC to the ‘uplink’ port on a router usually reserved for attaching external modems. Certainly a cheaper solution than buying a second router if you’re only one port short!
6 Switch To Gigabit Ethernet For Faster Networking
Most modern routers, network cards and motherboards incorporate support for gigabit Ethernet, which runs ten times faster than the previous (and still common) wired standard, Fast Ethernet, and is usually both more reliable and faster than even a Wireless AC connection. If you have any hardware that supports gigabit connections and you aren’t using it, then good news: it’s not that expensive to improve your hardware so you can take advantage of these higher speeds.
Before you do that, though, you need to make sure your cabling is up to the job. There are two main types of Ethernet cable: CAT 5 and CAT 5e. The former is rated for standard Ethernet and Fast Ethernet connections (10Mbps or 100Mbps respectively), but only the latter can get the full speed out of gigabit Ethernet.
And it’s not just for speed freaks either. CAT 5e cable also has other advantages that make it more likely to provide a stable and reliable connection. Improvements over vanilla CAT 5 cable means that CAT 5e incorporates greater resistance to device interference, reduced ‘cross talk’ emissions, and improved durability thanks to better standards for its PVC coating. CAT 5e is also backwards compatible with Ethernet and Fast Ethernet, so regardless of what speed network you’re running, it makes sense to ensure you’re using CAT 5e – even if that means replacing existing CAT 5 cables.
7 Expand Your Network With A Wireless Repeater
If you’ve ever had to use a signal booster to clear up a weak TV signal, you should be able to grasp what a wireless repeater does. And even if you haven’t, the name should provide a fairly big clue!
Wireless repeaters are essentially extensions of your access point, which increase the network’s effective coverage, increasing speeds and reliability in the most distant hardware. The repeater doesn’t do anything complicated – it simply rebroadcasts whatever signals it receives, extending the range with only a slightly increase in signal latency as the cost. In theory, once it’s up and running, you’ll never have to touch it again.
If you have a spare router lying around, you might not even have to pay for a repeater. Some routers are able to operate in repeater mode with only a few software tweaks, so before you shell out for a repeater, dust off your old hardware, look up the manual online, and see if repeater functionality is included. It could come in handy!
8 Minimise Cable Length To Improve Wired Connections
If you’re laying network cable around your home or office, there are probably numerous electrical items around that might interfere with the signal, decreasing speeds and reliability. Anything that generates a strong electromagnetic field has the potential to be a problem, from stereo speakers to fluorescent lightbulbs to microwave ovens.
Even hardware designed to handle network traffic can slow down and degrade a signal. It’s not usually a huge issue in home networks, but if you’re running a larger system with multiple switches and routers, remember to keeps cables as far away from one another as possible to minimise their electrical interaction and to arrange the network so connections visit as few hubs as possible. The more hubs a signal passes through, the more time it takes to reach its destination.
9 Use Your QoS Settings To Manage Traffic
QoS stands for ‘Quality of Service’, and while it might sound like a fancy name for a customer feedback form, it actually allows you to tweak the priorities of various kinds of traffic that your router is handling. In a practical sense, it means you can make your router do things like treat game data as more important than web data to minimise latency or keep your Skype connection strong even if that means slowing your downloads.
Some routers come with a selection of predefined QoS settings available for you to choose, meaning you can manually enable and disable them depending on your preference without any further work. Other routers will force you to find the information you need yourself and enter it manually, but don’t worry, it’s not a particularly difficult thing to do. Normally, you just have to find out what port (or port range) the traffic you want to shape is using (i.e. HTTP traffic is port 80) and assign it a name.
In some cases you can also add the MAC address of your computer, smartphone or other network adapter to ensure your system gets additional priority over the rest of the network. It’s not foolproof, but with a bit of tweaking you can normally improve performance on busy connections without too much effort required.
10 Reconfigure Wireless Channel Bandwidth For Greater Reliability
Even if you’re not experiencing interference on a wireless connection, you can still improve performance by tweaking your channel settings. Most routers default to using a relatively narrow band covering each channel – just 20MHz wide – to minimise overlap with other devices on nearby channels. But Wireless N and AC both support bandwidths of double that amount. Try setting your router’s bandwidth to 40MHz and see if it makes a difference.
In theory, using a wider bandwidth will give you greater reliability and speed, but at the cost of introducing a greater possibility for interference with other networks. Still, it’s worth a go, especially if you’re in a remote area. At best it’ll make your network stronger and faster, and at worst it’ll cause a little interference, which is easily corrected by moving back to the 20MHz bandwidth – so it’s not like there’s a lot at stake if things don’t work out!



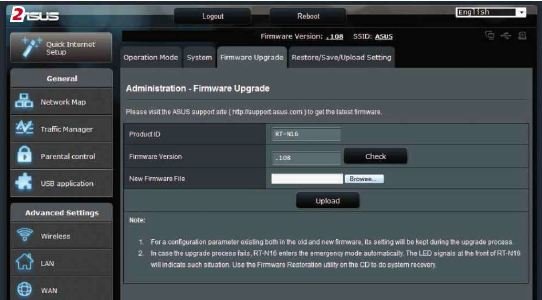

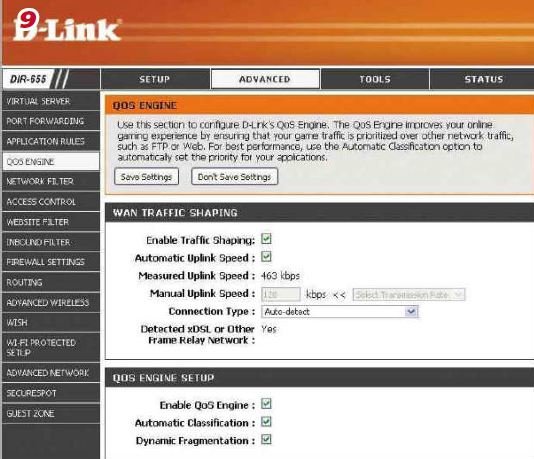
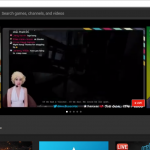
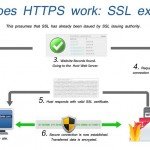




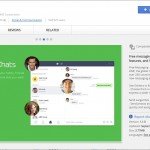



















Interference is caused by the cordless phones when the broadcast occur on the same channel that the router does. Try to change the channels on the phone and check that if the connections are clean.
AFAIR most interfaces are MDI/ MDIX which means they automatically crossover at will. It might take a few milliseconds to arbitrate but a special “crossover cable” is surely not wrong.
If I am wrong on this ….someone speak up!