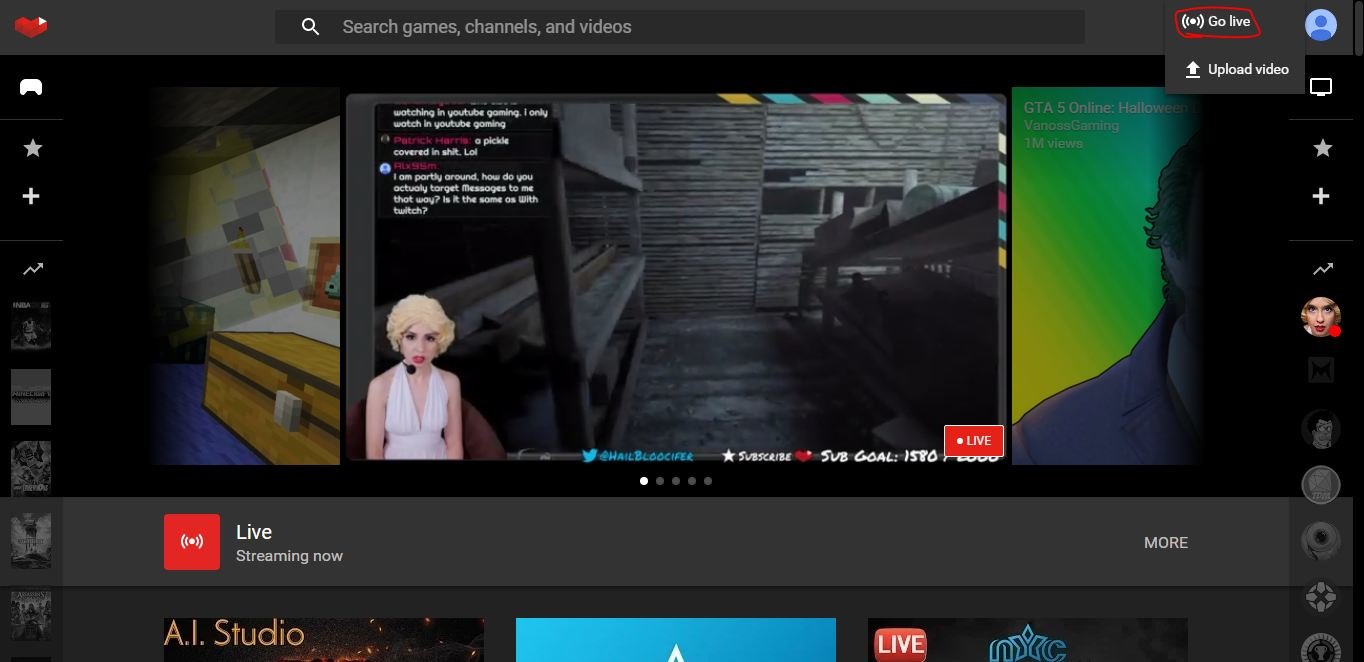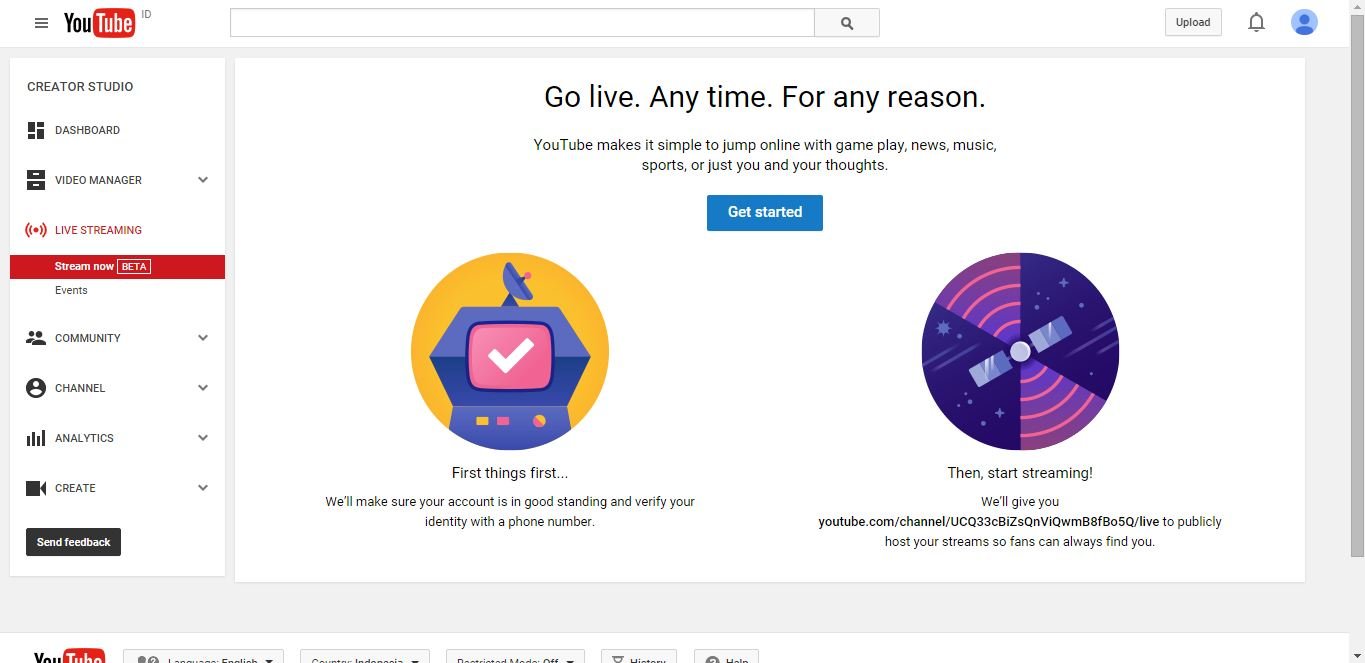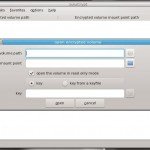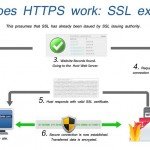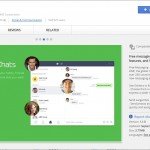Share your gameplay on YouTube with Google’s Streaming Service
Google has released its Twitch-competing game-streaming service: YouTube Gaming. If you’re not familiar with the concept, basically you can watch live streams of people playing games and often squawking at them like over-sugared children. But what if you want to stream Android games on the service? You’d think it’d be a simple process, but unfortunately the YouTube Gaming app doesn’t just have a button to stream your gameplay to the masses. Instead, you’re going to need to jump through a few hoops and you’ll need a computer close at hand as well. It’s not the easiest way to do things and we expect there’ll be native Android streaming coming in future updates, but for now this is the best method. You’ll need to know how to cast your Android device to your PC for this to work. We’re using the Mobizen app and a USB cable, but there are obviously other methods to get your device’s screen on your PC, and if you’re already familiar with those then use them instead.
1. Go to the site
The first thing to do is get your YouTube Gaming account set up. Head to gaming.youtube.com while signed in with the Google account you want to stream from. The landing page will show you a popular stream and some other options, but you can ignore that for now.
2. Click your portrait
Instead, click on your portrait in the top right-hand corner of the screen. You’ll have two options: Go Live or Upload Video. Obviously the one we’re interested in is Go Live. Click on that to get things started. You’ll now be taken to your account page within YouTube Gaming.
3. Take the plunge
There are a number of steps you will have to follow to get your account verified, up and running. The hoops you need to jump through aren’t massive, but unfortunately they can be a little time consuming. Luckily, Google will walk you through the process pretty comprehensively.
4. Verify your account
First you’ll need to verify that you really are the person who’s signing up to stream. There are a couple of ways to do this, but the easiest way is to send an authorisation text to your phone. Inside the text there’ll be a code. Enter the code online in order to be verified.
5. Here’s your dashboard
Once you’re verified, you’ll be through to your dashboard. You might think that’s the end of it, but it really isn’t. There’s a lot more to the setup that you’ll need to get through before you can go live. Again, Google is pretty good at walking you through what needs to be done.
6. Follow the links
Click the link that offers a handy guide to get everything set up. From there, the first step involves downloading an encoding program. This is basically how YouTube converts what you’re playing into a live stream. Click on the link to be taken to a list of options for you to choose from.
7. Pick the right one
For the purposes of this tutorial, you will need to grab the free version of Wirecast from wirecast.en.softonic.com. It’s available either for PC or Mac and it isn’t a hefty download. Once you have it installed, tap the button at the top of the screen that’s marked Stream.
8. Sign in with your account
You should get a pop-up asking you to log in. Sign in with the same account you started the process with. The sections of the form should auto-fill once your account is associated with the process. It’ll look a little something like this. Feel free to change the stream name.