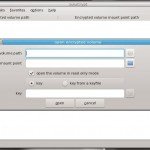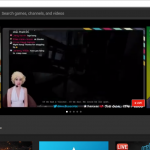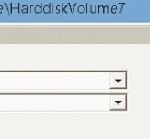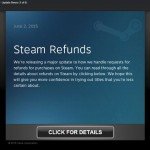Protect Your Data Using BitLocker
Bitlocker is a full encryption feature included with the Enterprise and Ultimate editions of Microsoft’s Windows. It’s a whole disk encryption solution. We can use it to protect hard disk in laptop, hard disk will be inaccessible without correct password. BitLocker (Bitlocker To Go) can be used to encrypt removable hard disk and USB flash drive too. To protect your data, first you must set the password.
Setting A Password
 Bitlocker has plenty of depth, bitlocker can be teamed up with hardware security features to provide better security for your hardware. For example, it can be coupled with a digital smart card for physical authentication. For most purposes, though, you just need to activate Bitlocker on the drive you want to protect and input a password.
Bitlocker has plenty of depth, bitlocker can be teamed up with hardware security features to provide better security for your hardware. For example, it can be coupled with a digital smart card for physical authentication. For most purposes, though, you just need to activate Bitlocker on the drive you want to protect and input a password.
Make sure your password is hard to guess. One easy way to make a good password is to use a nonsensical phrase like “I love your dog and watched superball”. it’s unlikely to be high on most hacker’s list of potential possibilities. Do not pick easy and short password.
To get your data if you lose your password is using recovery key which windows generated when you entered a password before. You have to save that recovery key before. The key itself is a 48-character string that can decrypt the drive. So keep it safely stored away.
Bitlocker Compatibility
Removable disks encrypted by Bitlocker To Go can be accessed by all Windows 7 and Windows 8 PCs, so it’s already compatible and you would have no problem in moving data between computers. If you use Windows Vista or Windows XP system. you will be given the option to install Bitlocker To Go reader, which can provide access to your files but won’t let you modify or add to them.
How To Protect Your Data Using Bitlocker
- Encrypt the Disk – To encrypt a disk, select it in Computer view in Explorer, then go to the Drive Tab Tools and select the option to turn on Bitlocker
- Store A Recovery Key – You will then be prompted to store your recovery key. This key can be used to recover your password if it’s stolen or missing. So keep it safe.
- Reading A Bitlocker Disk – Accessing a disk encrypted with Bitlocker is easy. You will be prompted to provide the Bitlocker Password before the system can boot.
- Recover From A Lost Password – If you lost your password, click More Options and enter your 48-character string recovery key. You can change your password here or remove it completely.
For drive encryption in Linux, you can check Encrypt drives with zuluCrypt article.