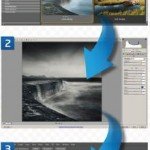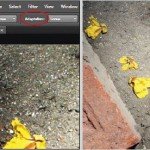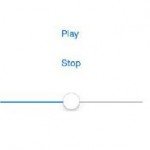Make a Photo Look Old
The Camera Raw filter is perfect for all sorts of photo edits, including making something look old. Since Camera Raw is packed with adjustment options, it’s best to stay nondestructive by using it as a Smart Filter.
Open an image, right-click and choose Convert to Smart Object. Go to Filter>Camera Raw Filter. In the Basic tab on the right side, slide Clarity to the left to reduce (in this example we used -70). Under HSL/Grayscale, tick Convert to Grayscale. Next, under Split Toning, we used the settings (from top to bottom) 53, 24, 0, 33, 13.
With Camera Raw, it’s a snap to add grain and vignettes. Go to Effects. Increase the Amount slider under Grain (we used 82). To add a vignette, slide Amount under Post Crop Vignette to the left (we used -58). If you want a light vignette, slide Amount to the right. When you’re satisfied with the settings, click OK. Whenever you want to adjust the settings, simply double-click Camera Raw Filter under the layer.