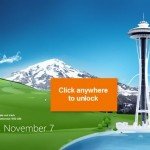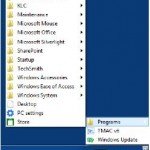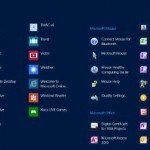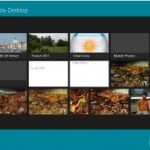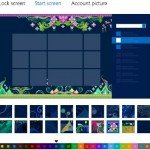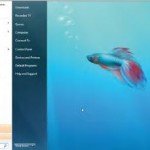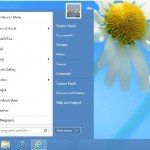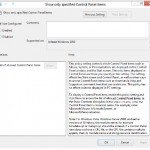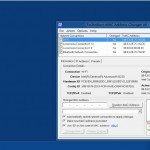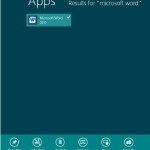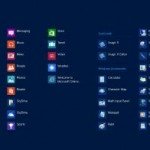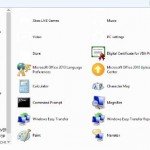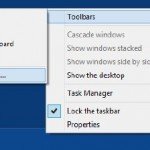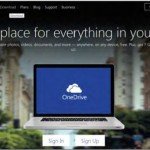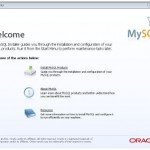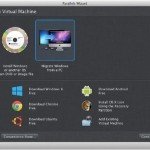Modify Windows 8 Lock Screen
Would you like to costumize the Microsoft Windows 8 Lock screen to your will? Here is how exactly to do it.
There is a lot more to the Start display screen than meets the eye. It is more than just a passing-through location, because the display screen can also keep you up-to-date with information obtained from the web. In this guide, you will learn about a lot of ways to modify it.
Note : In corporate circumstances, an IT division may have locked down some of these options. In this situation, you will be notified with the message, “Some settings on this page have been disabled by group policy.”
Change the Lock Screen Image
The Lock screen is mostly managed via a single settings screen. To get there,
- press Windows key+C to display the Charms bar
- Select Settings→Change PC Settings→ Personalize→Lock Screen.
- A display screen appears, shown in image below
- that shows your Lock screen image at the top. Just beneath it are other Lock screen images you can use.
- Click any one of those to make it the new Lock screen image.
To find other images you can use for the Lock screen :
- click the Browse button
- browse through your pictures.
- Select the one you want to use,
- click Choose Picture
you will make it your new Lock screen image.
Lock Down the Lock Screen Image
If you share your Personal Computer with someone, they have the same privilege access to fiddling with it that you do. If you do not want anyone changing your Lock screen image, you can tell Windows 8 not to let it be modified.
- Launch the Local Policy Editor by pressing Windows key+R to open the Run bar
- type gpedit.msc in the Run bar
- press Enter or click OK
- The Local Policy Editor launches
- Go to Computer Configuration→Administrative Templates→Control Panel→Personalization
- Double-click the “Prevent changing lock screen image” entry
- select Enabled
- then press Enter or click OK
- Exit the Local Policy Editor
Note: As described at the end of the previous How-To’s Guide (Disable Windows 8 Lock Screen), if you don’t have Windows 8 Pro and Windows 8 Enterprise, you can change the Lock screen by using a Registry hack. In the Registry Editor, go to HKEY_LOCAL_MACHINE\SOFT WARE\Policies\Microsoft\Windows\Personalization and create a DWORD called NoChangingLockScreen. Change its value from 0 to 1, exit the Registry Editor, and exit and reboot Microsoft windows 8. If you don’t see the Personalization key, you will have to create it before creating the NoChangingLockScreen DWORD.
If you decide you want to change the Lock screen, repeat these steps, except select Disabled, press Enter or click OK, then exit the Local Policy Editor. The setting takes effect the next time you restart.
Customize Which Apps Show their Notifications on the Lock Screen
One of Windows 8’s niftier features is that it displays notifications on the Lock screen from specific apps—email, social media, calendar, and more. In that way, if you want a quick rundown of what you need to know, it’s right there for you. You don’t even have to log into Windows 8; just check out the Lock screen.
Maybe you don’t want to see updates from your social media sites, but do want to see the current weather conditions, or information from another app. Modifying exactly what shows up on your Start screen is a breeze.
- Push on Windows key+I
- Select Change PC Settings at the bottom of the Settings panel.
- From the right side of the screen that appears (Image 1)
- select Lock Screen
- Down at the bottom-right of the screen, you’ll see icons of the apps that automatically display notifications, with some plus signs to the right (Figure Image 2).
- Click a plus sign to reveal a list of apps that can display notifications.
- Simply choose one and it will display alerts and other important information on the Start screen.
Note: whenever you click a plus sign, you will see both the apps that already display notifications, as well as those that don’t. If you pick one that already displays its notifications on the Start screen, nothing new happens—the app still displays notifications, with no changes.