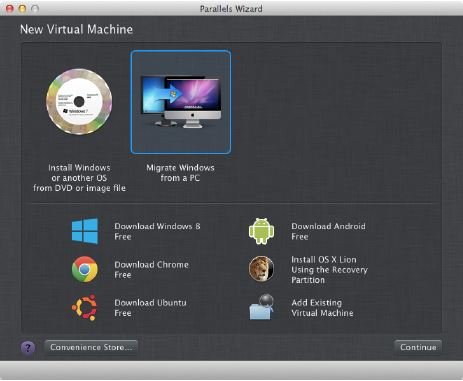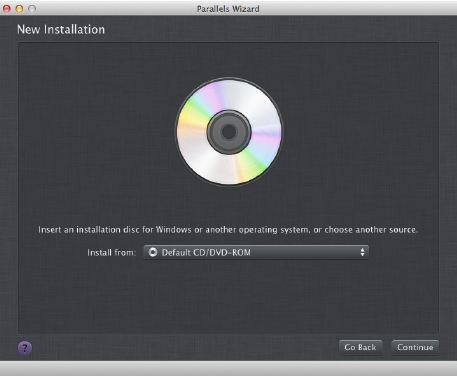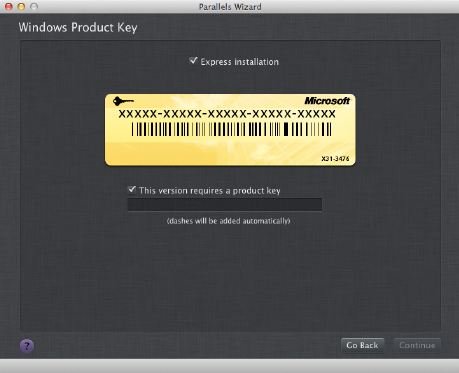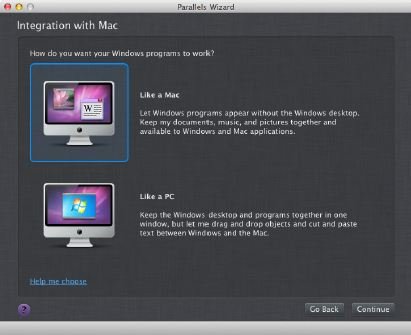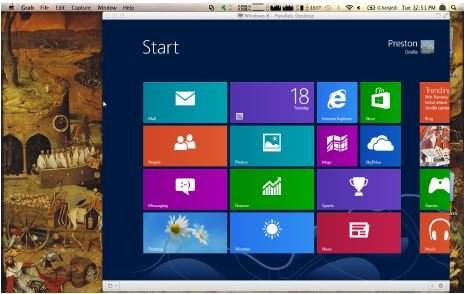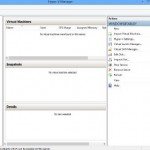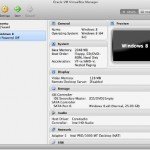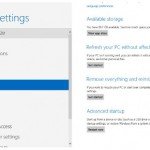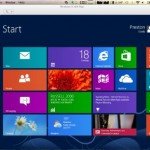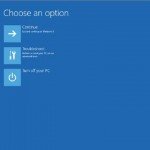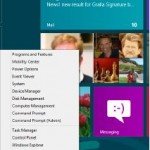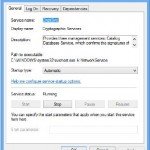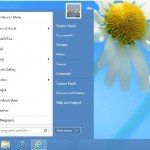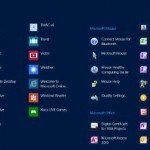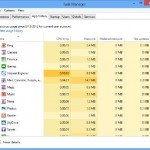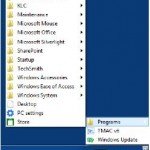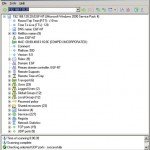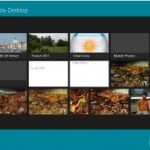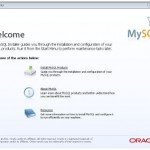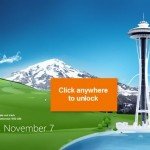Installing and Running Windows on a Mac
Got a Mac and want to Run Microsoft Windows 8 on it? Here’s how to do it.
More and more, people have not just PCs, but Macs as well. A lot of people like Macs so much, in fact, that they like to run Windows on their Mac. That way, they get the best of both worlds—Mac OS X and Windows on the same device.
There are several ways you can do this. One is to use the Apple software program named Boot Camp. This lets you run a dual-boot system; that is, you can boot into either Mac OS X or Windows 8. Apple has ample documentation for Boot Camp, so if you’re interested in it, follow Apple’s instructions—they’re generally well done and straightforward.
Note: For Now, Boot Camp doesn’t formally support Windows 8. But, it most likely will.
Also, Boot Camp needs you to boot into either Mac OS X or Windows. When you want to switch between the operating systems, you’ll have to restart.
Note: You need a registered version of Microsoft Windows 8 to run it on Mac OS X. It can not have the same registration code as the version you run on your PC, unless you have the right to run it on multiple devices. You can also use a trial version of Microsoft Windows.
There’s another type of solution, that lets you run Windows 8 inside Mac OS X. In this case, you run your Mac as you would normally, and Windows 8 runs inside a Mac window. To do that, you use software to generate a virtual machine (VM), and then run that virtual Windows 8 machine. Three popular programs let you do this: Parallels Desktop, VMWare Fusion, and VirtualBox. In this guide, I will show how to do it using Parallels Desktop.
Installing and Running Windows 8 Using Parallels Desktop
Get a copy of Parallels. It will cost you $79.99. You will also need a copy of Microsoft Windows 8, either on DVD or other media or as an .iso file. Before you install Microsoft Windows 8, you must set up Parallels Desktop, which is the same simple process as installing any Mac Software application.
Now you are ready to install Microsoft Windows 8. But since you are installing Windows 8 as a virtual machine, you have to install it from within Parallels Desktop. Run Parallels and select File → New. A display screen like the one shown in image below appears.
On this screen, you can choose to migrating Windows from an existing Computer (which makes sense if you already have a Microsoft Windows 8 PC) or installing Windows from either a DVD or an .iso file. Down toward the bottom of the screen, there is also an option for obtaining Microsoft Windows 8 for free. Bear in mind that this will be a trial version of Microsoft Windows 8, not a truly paid one, so you can only use it for 3 months. It will likely be the Enterprise version of Microsoft Windows 8. You’ll download it as an .iso file.
When you migrate, you will choose the method you want to use for the migration: across a network, from an external storage hardware, or using a Universal serial bus (USB) cable you can buy from Parallels in the company’s “Switch to Mac” kit. From there, follow the wizard’s instructions. If you’re instead installing a fresh copy of Microsoft Windows 8, select the “Install Windows or another OS from DVD or image file,” and click that option. On the next screen (See Image Below), select whether you’re going to install from a DVD or .iso file (Parallels calls it an image file). If you are installing from an .iso file, browse to the location of the file and choose it. Then click Continue.
On the next screen (See image below), you’ll need to enter your Windows 8 product key. If you’re using a demo version of Microsoft Windows 8, switch off the “This version requires a product key” checkbox. Also, if you’re using the trial version, also turn off the “Express installation” option. (If you don’t uncheck that box, your trial version may not install.)
If you keep “Express installation” checked and click Continue, your installation will be straightforward. Just follow the prompts and you’re good to go. If you uncheck the box, the process will require a few more steps, so read on for the details.Whether you use the express installation or not, on the next screen you come to (See image below), you will be asked to choose between two different ways that Microsoft Windows 8 can run:
- Like a Mac
If you choose this option, you won’t see the familiar Microsoft Windows 8 interface, such as the Start screen, Desktop, and so on. Instead, you’ll only use applications that you install onto Windows, such as Office. All of these applications will run in their own windows on Mac OS X, like a Mac OS X app. Unless you are only installing Microsoft Windows 8 to run specific Windows programs, this isn’t a good choice. - Like a PC
Choose this alternative, and Microsoft Windows 8 runs like normal in its own Mac window, with the Start screen, Desktop, and etc. This setup is the best option for most people.
Make a choice and click Continue (the rest of this section assumes that you’ve chosen Like a PC). On the next screen, you’ll see details of the virtual Windows 8 machine you’re creating, including its name location, and similar options. Make any changes, or leave them as is, then click Continue.
At this stage, Microsoft Windows 8 starts installing on your Mac in the same way that it installs on a PC. You will see the same prompts, select the same options, and so on. You can see it in action in Image below.
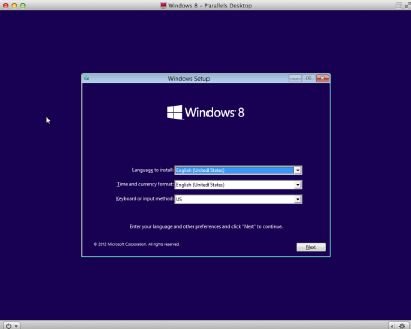
Just like a PC: from here on in, the installation looks like a normal installation on a PC
22 WINDOWS
When you come to a screen asking whether to install as an Upgrade or Custom, choose Custom. Then select the Mac’s hard disk drive as the place to install Windows and continue. After the usual restarts, Windows 8 will be installed on your Mac as a virtual machine. You will be able to run it every time you start Parallels (See Image Below).
Tip: We recommended to use the same Microsoft ID on Windows 8 on your Mac as you normally use on your PC. That way, all your settings, applications, and other information will automatically synchronize.
Alternatively, You can use Virtual box or VMwareFusion to run Windows.