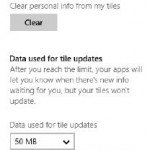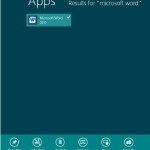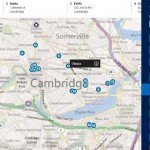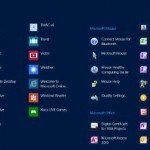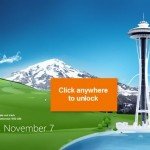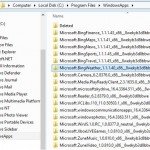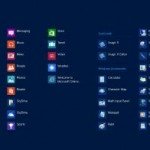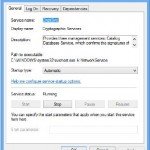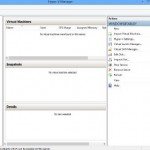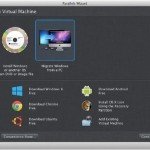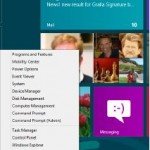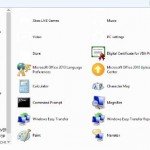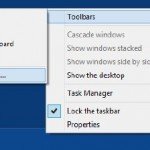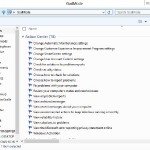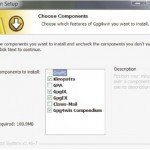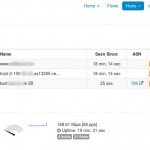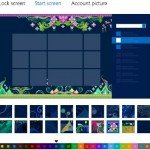Use the Task Manager to keep track of Application Use
Here is how to dig deep into the innards of your Application use—and track down Applications that are not acting well.
Which Applications take up most of your CPU time or use the network most? Which Windows 8 native Applications use the most bandwidth for updating their live tiles? Which Applications are running right now? Which may be causing problems for your Microsoft Windows 8 computer?
If you are the kind of person for whom these are burning questions, this guide is for you. You can find all that and more using the Task Manager (See image below).
This tool has been considerably tweaked and enhanced since earlier versions of Windows, and it is particularly useful when you want to know everything there is to know about Application use. Run the Task Manager by pushing Ctrl+Alt+Delete and selecting Task Manager. If you are on the Microsoft Windows 8 Start screen, you can also run it by typing Task Manager and then clicking its icon when it appears on the left portion of the screen.
Click the Processes tab. At the very top of the screen, you will see the Applications section. It lists the number of Applications currently operating, and then beneath that, lists each Application individually. you will see 4 columns to the right of each Application with this information:
- CPU
Shows exactly how much of the CPU any individual Application is taking up. The number is listed as a percentage, so it shows you how much of your total CPU capacity each Application takes up. If your computer is slow, it is a good idea to head here, because this is where you will be able to locate any CPU hogs. Simply sort on this column and you will find your culprit easily. - Memory
Lists the total amount of memory each Application uses. If you have got a slow computer, sort on this column to see whether you have got a memory hog operating. - Disk
Shows whether any Application is currently writing to disk, and if it is, shows you its speed in megabytes per second. If your PC seems to be slow, and you notice that its disk light is flashing frequently, you may have a rogue Application that is spending a lot of time accessing the disk and slowing things down. that is when you’d go here. - Network
Shows you the network use of any individual Application.
Hint: The Task Manager is particularly useful for tracking down which Microsoft Windows 8 native Applications are running, because often you do not know which are running and which are not. Unlike Desktop Applications, Microsoft Windows 8 native Applications run only full-screen, so you can look at a glance and see which are currently operating.
You may notice that some Applications have small right-facing triangles next to them. If that is the case, it means the Application has several tasks running at the same time. As an example, Internet Explorer may have a triangle next to it if you are currently downloading a file or have multiple tabs open (See image below).
Click the triangle to see all of the Application’s separate tasks. To switch over to that task, simply double-click it.
Take note: it is not uncommon that you will see two separate icons for Internet Explorer in the Task Manager. that is because Microsoft Windows 8 has two versions of Internet Explorer —the Microsoft Windows 8 native Application version, and the Desktop version. The Microsoft Windows 8 native Application version shows up as a solid blue square with the E icon knocked out in white. The Desktop Application version has the E in blue against a white background. The two versions of Internet Explorer run separately, so that you can have one set of sites open in one version, and another set of sites open in the other version. The Microsoft Windows 8 native Application version doesn’t show the tabs open in different processes here on the Task Manager; only the Desktop version does.
Delving into the Application Innards
You can get plenty more information about each Application, and do more as with it well, if you right-click (See image below). Right-click an Application, and here is what you can do:
- Switch to
Lets you jump straight to the Application. - End task
Kills the Application. This is a good option when you find an Application that is hogging your CPU or memory, and your computer is sluggish, or when an Application is unresponsive for quite a while. - Resource values
Allows you change the way the Task Manager displays memory, disk, and network use. For each, you can have it display the usage either as a percent or an actual value—for example, 229.6 MB in the case of memory space use. - Generate dump file
This choice is for programmers, or it may come in handy for anyone who is helping you with tech support. A dump file provides detailed information about the current state of an Application, useful for debugging. For helpful info about dump files, see http://support.microsoft.com/kb/315263. - Go to details
Want more details about any individual Application? Select this option and you will see more than you can think. For each Application, for example, you will find out the name of the user running it (many are being run by the Microsoft Windows 8 system, rather than a person, in which case they’re identified “SYSTEM.”) you will also get a description of the Application, its status (running or suspended), and the file name. There is also the mysterious PID. that is shorthand for Process Identifier, and it identifies the order in which the Application was spawned from the Windows kernel. it is mainly useful for techie troubleshooting. - Open file location
Select this to open the folder in which the Application’s executable file lives. And then you can use the file’s icon for tasks such as creating Desktop shortcuts. Right-click the file and select Create Shortcut. You can pin it to the Taskbar that way as well. - Search online
Search for information about the executable file online in Internet Explorer (or your default browser). As an example, if you notice an unfamiliar Application and you are worried that it is dangerous, doing an online search usually turns up any reports of malicious behavior. - Properties
Here is where you can get even more information about an Application, including its size, the location and name of its executable file, the day it was created, when it was last accessed, and so on (See image bel0w).
Monitoring an Application’s Usage History
So far, everything in this hack shows you the current state of your Application. But the Task Manager can tell you something about the Application’s usage history as well, and in some detail. In the Task Manager, click the “Application history” tab, which reports on each Application’s usage history for a specific time period (See image below).
To see the time period, look toward the upper-left portion of the screen, just below the tabs. It tells the usage time period it is evaluating. here is what you will find out:
- CPU time
Displays the total amount of CPU time the Application has used. - Network
Displays how much bandwidth the Application has used. - Metered network
Shows how much bandwidth on a metered network the Application has used. When you are using a metered network, you pay if you exceed a certain bandwidth in a given month, so this can be a very important number for you. - Tile updates
Shows how data the Application’s live tile has consumed.
Hint: Worried that a live tile is consuming too much data? Tell Microsoft Windows 8 to stop the tile from grabbing live data. For details, see Controlling Live Tile Behavior Windows 8
More Tweak….
Right-clicking an Application and selecting Properties opens up a whole world of Application and file management. you will come to a dialog box (See image below) that lets you control many aspects of the Application’s executable file.
It is a four-tabbed dialog box, bristling with options, so this section can not include every possible option. Spend a while clicking around, and you will discover plenty on your own. On the General tab, in addition to getting information about the file such as its size and location, you can also choose to hide a file or make it read-only. Click the Advanced button, and you can tweak the folder that holds the file (See image below).
Among other options, you can compush or encrypt the folder. The Sharing tab lets you customize your sharing options. Click Advanced Sharing to get at even more options. Security lets you set permissions for who has access to the folder, and what kind of access they have; click the Edit and Advanced buttons to modify those options. And the Customize tab lets you change the folder in a wide variety of ways.