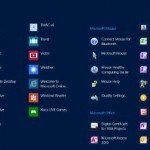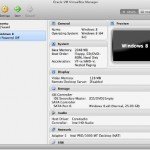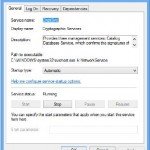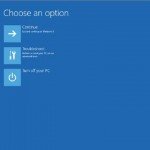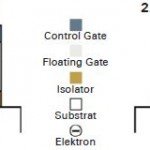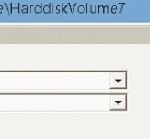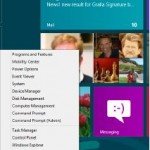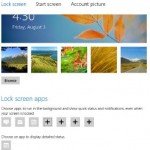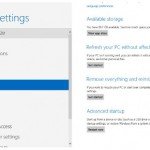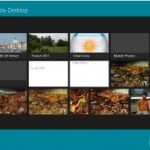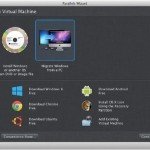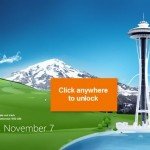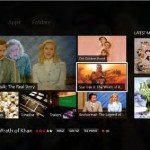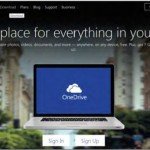5 Tweaks to Improve Your PC Performance
Nowadays people can easily build desktop computer systems into various forms and shapes. However, regardless of the huge difference in size, specs and appearance, most of these systems might not have been optimised to their own full capacity for any number of reasons. This guide will cover key tuning tips to attain a quick enhancement to the various elements of your desktop computer; you will be impressed how much you can improve your system overall performance with some simple PC tweaks.
OPTIMISE DISK I/O PERFORMANCE
Though disk I/O performance can already be noticeably improved by upgrading to an SSD or even SSD RAID array, there is still room for further upgrade with a few adjustments to the BIOS options. Go into BIOS set-up screen, and turn off options with the keyword “ASPM” (Active State Power Management), “LPM” (Link State Power Management), and configure “Package C State Support” to “ C0/C1”, for an instant I/O performance boost.
REDUCE FAN NOISE
Fan noise is the most annoying part of the desktop system usage experience. To reduce this effect, one has to first attempt to put all air circulation to best use. Here are some standards to keep in mind.
- Utilise minimal airflow to reach the above, in order to reduce fan noises. For Example, ASUS Fan Xpert 2 and TUF Thermal Radar 2 are unique software alternatives that incorporate fan calibration capability, as well as taking into consideration the effect of different fan locations, or even turn some fans completely off when additional airflow is no longer needed.
- Minimise anything blocking ventilation. Some modern body feature cable holes along the top and sides of the motherboard. Make good use of these holes to route large wires to the rear of the motherboard to avoid blocking your ventilation. Consider separating the system into various thermal areas, use thermal dividers such as TUF Thermal Armor, cooling system components down by itself if the blockage of airflow cannot be avoided.
- All warm air must leave the system. Active airflow driven by extra fans can help to quickly eliminate the warm air inside the body.
- normally, the warm airflow moves up, while the cold airflow moves down.
- Using intake fans to bring in cool airflow straight onto the heat critical components such as the water cooling radiator, CPU power module, CPU cooler, and chipsets can help to cool these locations down more effectively than internal circulation of air.
REDUCE SYSTEM START UP TIME
The system boot up time is the time it takes from the moment the power button is pressed, to the very moment a user can begin to actually use the system. We can break this down into two key areas of concern, namely BIOS Load Up Time, and OS Load Up Time.
- The OS Load Up Time is influenced by the device and driver initialisation time of all installed devices, the load time of all startup software (including AV software), and of course, the time it takes to load up the OS itself. That’s why the OS and gets slower as you install more devices and software onto it. To speed up the OS Load Up Time, avoid installing unneeded software, install no more than one Anti-Virus in the same system, and conduct regular computer virus scans while in Safe Mode to avoid the extension of OS Load Time. Microsoft Windows 8.1 or above features the benefits of requiring less initialisation process during OS load stage when compared with previous Microsoft operating systems like Windows XP and Windows 7. One can consider upgrading to Windows 8.1 or above if OS upgrade is an option. If hardware upgrade is also an option, upgrading the OS drive from a spindle HDD to a SSD can easily improve the OS Load Time thanks having a relatively faster random access performance.
- The BIOS Load Time is determined by the device initialisation duration of all installed devices, and the loading time of each BIOS module. While Option ROM, UEFI driver, and the backward compatible Legacy Compatibility Support Module enable a system to maintain various function and devices prior to driver load, they will also increase the BIOS Load Up Time as the tradeoff. One can consider stopping all Option ROM that the system will never attempt to boot from to reduce the system load up time. The CSM (Compatibility Support Module) can also be disabled if the system does not need to boot from any legacy device. Other device initialisation processes such as additional SATA devices, PS/2, onboard LAN, or even USB can also be bypassed during the POST stage to speed up BIOS Load Up Time; after all, they will still be initialised by the OS anyway. Eventually, in a single storage device setup, one can consider upgrading to an SSD to save a couple more seconds of device initialisation time, as spindle-based HDDs have a relatively lengthy initialisation time compared to SSDs.
BOOST SOFTWARE LOAD TIME
This is the time it takes from the moment a software application is clicked or double clicked, to the moment a user can begin to use the software. Latest Microsoft operating systems such as Windows 7 or above feature the ability to cache software into DRAM after each execution, provided DRAM space is sufficient, and such space does not need to be created anytime before the next execution. Software will execute extremely fast if it is loaded up for the second time upon entering the OS. However, if an immediate performance improvement is needed, you can start thinking about upgrading the storage medium hosting the software to one with faster random access performance, such as an SSD, a SSD RAID, or even RAMDisk to improve the first-time software load up time.
REDUCE POWER DRAW
Modern ASUS motherboards all feature the latest generation EPU design, which divides the system power management into four separate usage models, namely the “High Performance” (maximise performance), “Auto” (balanced between overall performance and energy consumption), “Max Power Saving” (minimum power draw, with configurable CPU power draw in one watt increment), and “Away Mode” (ideal to leave the system to do background tasks while the user is away from the machine). Use these four settings properly they can save you some power expenses by the end of the year.