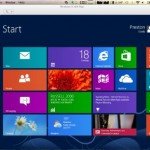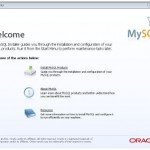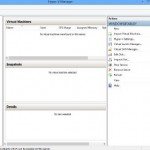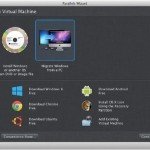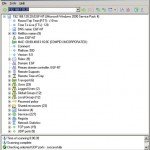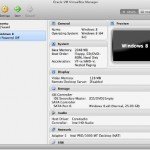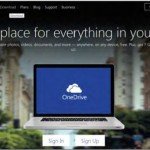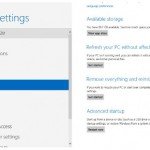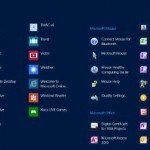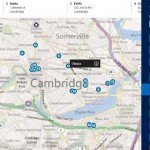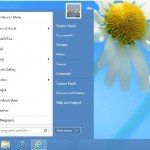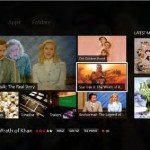How To Install Ubuntu Linux On Your Computer Or Laptop
There are a few methods available to users to install Linux on their computers but the most popular ways are to download to a CD first or a direct install and I am going to show you how to do this.
Live CD Method
You will need a clean formatted CD and access to the Ubuntu Linux website.
- Go to http://www.ubuntu.com/ and look for Downloads
- Download the .ISO file that matches your current computer system. The .ISO is a type of file that has to be burned to a CD before it can be used. NOTE – Windows 8 users should download the 64-bit version while everyone else can use the 32-bit version.
- If you haven’t already got a burning program, download a free one from the internet. Just search for “ burning an ISO to CD” and plenty of options will appear
- If you have Windows 7 or 8 or run Mac OS X, you can burn the ISO without having to download a program
- Follow the instructions in your program and burn the ISO you downloaded onto your CD
- Leave the CD in your computer and reboot your machine. Here, you will need to be quick – you need to get into the boot sequence, or boot loader and change the sequence of booting up from your hard drive to CD. All computer systems and laptops are different so the key you press to get into the boot sequence will not be the same on all systems. That said, most people could get in by hitting the DEL key, F12 or F2.
- Once you have successfully changed the boot sequence and your computer boots up from the CD, you get the option of trying Ubuntu Linux before you install it. The system will run off the disk and you can have a good look round it, explore the layout and decide if it’s what you want before you actually install it.
- Once you have made your decision to install, go to your desktop and click on the Install file
- You need to have at last 4.5 GB of free space, more if you intend to install a few programs and create your own files. If you are using a laptop or notebook, make sure you connect it to a power source – installing can drain your battery quite fast.
- You have some options – you can tick the box that says “Download Updates Automatically” if you want and you can also choose whether to tick the “Install this third party software” box. If you tick that box, you will be able to watch Flash videos, like YouTube and play MP3 files as well.
- Next you need to set up your Wi-Fi connection if your computer is not already connected via the Ethernet cable
- Now you need to decide what you are going to do with your current operating system. If you are running Windows, you will be given a choice on how to install Linux – alongside Windows or as a replacement.
- If you choose to install it in addition to Windows, you get a choice of which system to use when you boot up your computer and all of your Windows files and programs will remain as they are.
- If you choose to use Linux as a replacement, all your Windows files will be deleted.
- If you have chosen to run Linux alongside Windows, you will need to partition your hard drive. This is simple as the program is going to do it for you – all you do is use the slider to designate how much space you want for the Linux installation. Do keep in mind that you need 4.5 GB for the system so allocate more if you intend to install programs and files on it.
- As soon as you are happy with your settings, click on Install Now
- You will be asked to choose your location – if you are already connected to the internet this will be done for you, all you need to do is verify your time zone and click on Continue
- Choose which keyboard layout you want to use or have Ubuntu Linux detect it automatically
- Input your name, your computer name and a password for logging in – here you can choose to login automatically or manually input your details whenever you log in.
- Now it’s a case of waiting for the installation to complete. Once finished, you will be asked to restart your computer
Windows Installer – NOT COMPATIBLE WITH WINDOWS 8
This is a direct download from the Ubuntu Linux website, rather than burning to CD.
- Go to the Ubuntu Linux website and download the correct version
- This method will install Linux in addition to Windows, not as a replacement. It will not affect any of your files or programs and, when you boot up your computer you get to choose which operating system to use.
- From the configuration menu, you can set your username and password, change the size of the installation and change your Desktop environment. The most common ones are:
1. Ubuntu – Includes Unity desktop
2. Kubuntu – Uses KDF which is like Windows
3. Lubuntu – Uses LXDE, best with older PCs or laptops that have small amounts of RAM, down to 512 MB - Once you are happy with everything, click on Install and the files will begin downloading, followed by automatic installation
- This can take a while, dependent mainly on your internet connection but you can still use your computer in the meantime
- Once the install has completed successfully, you need to reboot your computer – at this stage you will be given the choice of starting in Windows or Ubuntu Linux