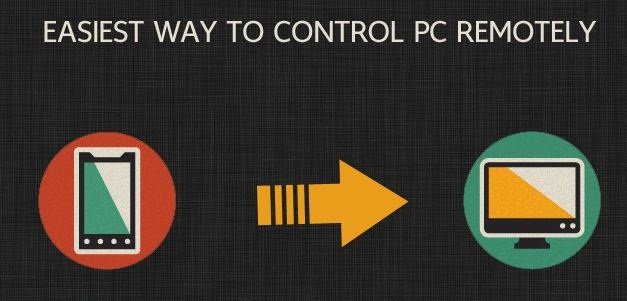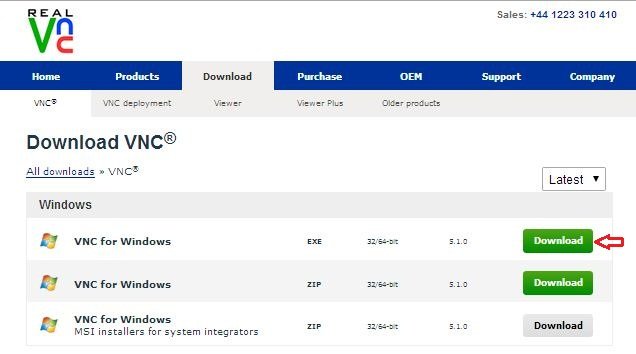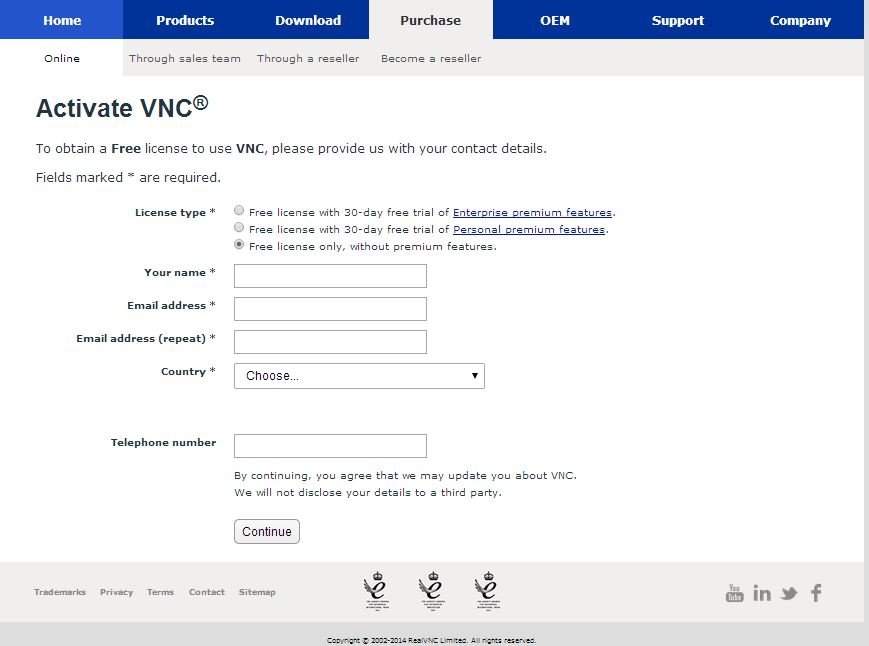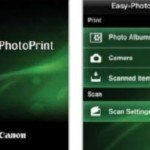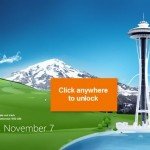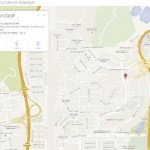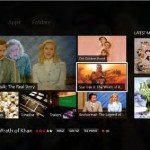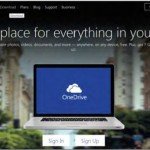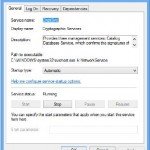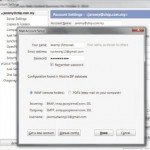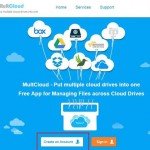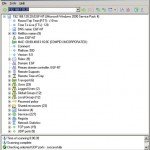Controlling PC From Android Tablet
Controlling PC From Android Tablet can be done with VNC Viewer. The app VNC Viewer can be used to remotely control your PC from your Android Tablet device. Fortunately, It’s free now ( Before it was $9,62 in Google Play store until recently). As long as your device and PC are on the same Wi-Fi network, you can control your PC from anywhere in your home. VNC Viewer lets you remotely manage your downloads, keep a watch on what others are doing on your PC and even shut it down from another room. It’s the only app we’ve seen that lets you do all this free.
Step 1 – Configure VNC on Your PC
Go to RealVNC website on your computer and click download next to the version of VNC for your PC, tick the terms and conditions, then click Download again. Open the file once it’s downloaded and click Run. Make sure you tick all the available VNC options, then click Next, tick “Create a VNC desktop icon” and click Next again. Ensure ‘Add an exception to the firewall for VNC Server’ is ticked. If this is left unticked your PC’s firewall won’t let your device access your PC. Click Install to begin installing the program to your PC. Once installed you’ll see a VNC server license window. Make sure “Visit our web site to obtain a license key” is selected and then click Next. This will take you to a website, so for now minimize the license window.
Step 2 – Activate VNC
On the website, you’ll see three options for license type – Free, Personal and Enterprise. Click the green Try button below Free to use that version. The Personal ($25,71) and Enterprise ($42,85) versions include advanced options that let you transfer files from one folder to another on your PC, use a 24-hour phone helpline, and control your tablet from your PC (as we’ve mentioned, controlling your PC from your tablet is free). Those versions are free for 30 days after which you’ll have to pay. After you click Try (below Free), select ‘Free license only, without premium features’ in the window that appears. Type in your personal details on the rest of the form, then click Continue.
Step 3 – Obtain Licence Key and Install VNC
You will receive your licence key via email from VNC. You can use the licence key to install VNC on up to five desktop computers, which can be PCs, Macs or Linux machines. Click the support links in the email for information about connecting your PC to other devices and operating systems. Maximise the VNC Server License window again on your PC, copy and paste your licence key into it and follow the setup guide. Enter and re-enter a password when you’re prompted and click Next, Apply, then Finish.
Step 4 – Start VNC Server Service Mode
You’ll now see a VNC Server window with three sections – Get Started, Connectivity and Details. The IP address in the Get Started section(blurred here) is what you need to connect your tablet. If you have any messages, click Show to display them. If you see an error message saying VNC Mirror Driver is not yet available, restart your computer. Once your PC has restarted, click the Start button, type VNC Server and click it. You should now see a tick in the green bar at the top saying ‘Ready for connections’.
Step 5 – Installing VNC Viewer on Mobile Device
Now you have to set up your device, so ensure it’s connected to the same Wi-Fi network as your PC. Download VNC Viewer from Google Play. Open the app then tap + in the top right to create a new connection. Enter your IP address in the Address field and give your PC a name. Ensure Save Password is ticked, tap Done, then Connect. Enter your password (from Step 3) when prompted and tap OK. You’ll immediately see your PC screen mirrored on your device. Your PC may adjust to a lower resolution (like Windows 7 Basic) if your tablet is struggling to mirror its higher-resolution display. Use your device in the landscape orientation to guarantee a better view of your PC.
Step 6 – Configure VNC Viewer
Use the zoom gesture on your device to see items more clearly. Unlike when you normally use a phone or tablet, you won’t be able to activate links by tapping them. Instead, you need to tap and drag your cursor to a link, then tap again to open it. To bring up the touchscreen keyboard, tap the screen, then tap the keyboard icon. This lets you type text directly on your PC. You can swipe left on the menu at the top of your device’s keyboard to reveal other options like your function keys, Page Up, Page Down, Arrow keys, and so on. If you’re on a webpage, use the Page Up and Page Down keys to quickly move up or down.
Step 7 – Optimize Wi-Fi Connection
Tap your screen, then tap ‘i’ at the top. If you have a slow Wi-Fi connection, tap the Picture Quality dropdown menu and select Low. This will decrease the picture quality but it will make your connection faster. Alternatively, select High if you want richer detail at the cost of some speed. Tap the VNC icon in the top left to return to your mirrored PC screen. If you’re stuck and need help, tap your screen and then tap the top right ‘?’ icon. See a full list of supported gestures at VNC User Guide. When you want to disconnect your device from mirroring your PC, tap your device’s screen, tap X at the top right and then tap Disconnect. Your PC’s resolution will return to normal.