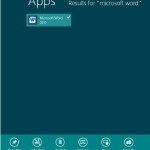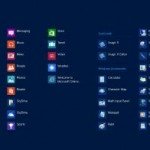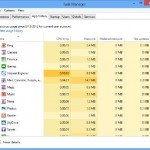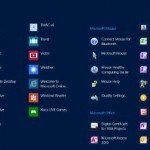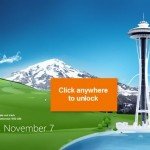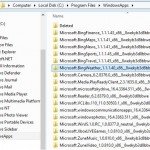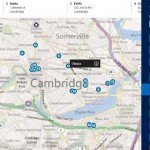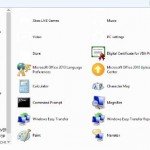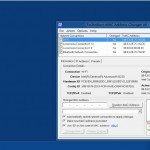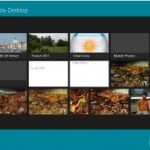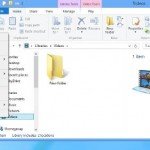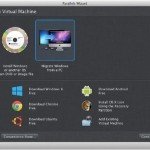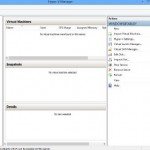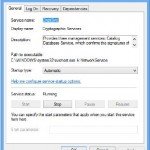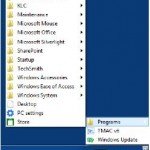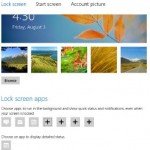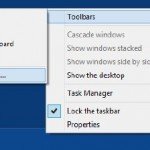Run Microsoft Windows 8 Native applications Side by Side
Microsoft Windows 8 native applications run only full-screen, all by their lonesome, right? Not if you use this tweak.
Microsoft Windows 8 native applications are designed to take up your computer’s full screen all by themselves—they’re what Microsoft calls immersive applications. Unlike Desktop applications, you can’t resize them so you can see multiple applications on your screen.
Well, not exactly. There is a way to run Microsoft Windows 8 native applications side by side on your screen, as you will see in this guide, using a feature that Microsoft calls Snap.
First, make sure you are running two or more Microsoft Windows 8 native applications. What you do next depends on whether you are using a tablet (or other touchscreen device), or a Personal Computer or laptop. If you are operating a Personal Computer or laptop, move your mouse cursor to the top-left corner of the screen, then move it down, and you will see all of your currently running applications (See Image Below).
Drag and drop an application’s thumbnail onto the screen (See image below).
Hint: Whenever you drag and drop the thumbnail, do not drag it too far to the right. If you do, the application you just dragged will take up the full screen by itself.
Whenever you do that, the second application runs in a sidebar along the lefthand side of the screen. You can interact with one application at a time by clicking it (See Image Below).
If you look carefully, you will definitely see that there is a border on the right side of the application running in the sidebar, with three dots on it. Use that to resize the application in the sidebar by making it take up more or less of the screen—drag it to the right or the left.
If you are using a tablet or other touchscreen device, to display your current running applications, swipe slowly from the left and then pull back your finger. That gesture shows the applications. Now drag and drop the application you want to operate side by side with the currently running application. Control the size by dragging the border of the application running in the sidebar, just as you would with a mouse.
Remember: Running applications side by side makes use of Microsoft Windows 8’s semantic zoom capabilities. Instead of zooming out to levels where you can no longer distinguish individual characters, Microsoft Windows 8 uses semantic zoom to display the data as clearly as possible.