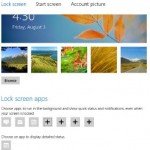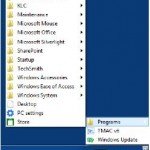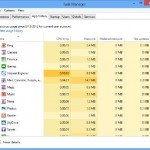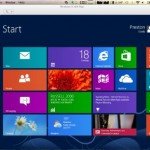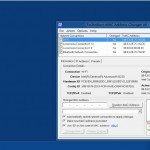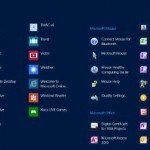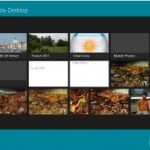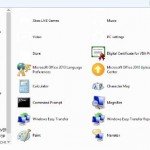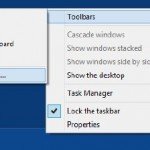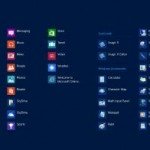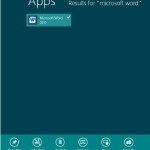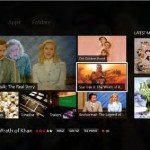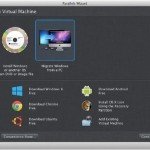Disable / Bypass Windows 8 Lock Screen
Sick of getting forced to click through Windows 8’s lock screen just before you get to the Start display screen? Here’s exactly how to bypass / avoid it.
Start your PC or wake it from sleep, and you go immediately to Windows 8’s lock screen, which looks more like the screen you would expect to see on your smartphone than on a Personal Computer. It shows you the time and date, and a variety of timely information—meetings taken from your work schedule, news from social media sites, an indication of your power level, email alerts, and other similar information.
Which is all very nice, but if you are on a Personal Computer, you most likely want to get immediately to work. And that means getting to the Start screen faster. If you like, you can avoid the Lock Screen.
Note: If you’re using a Microsoft windows 8 tablet, you might find the Lock screen more useful, since you may want to glance at your calendar or social networking sites while you’re on the go
To get it done, you use the Local Policy Editor. Start it by pressing Windows key+R to open the Run bar, type gpedit.msc, and press Enter or click OK. The Local Policy Editor launches (See image below).
- Go to Computer Configuration→Administrative Templates→Control Panel→Personalization.
- Double click the “Do not display the lock screen” entry
- choose Enabled,
- then press Enter or click OK (See Image Below).
- Exit the Local Policy Editor, then reboot.
The new setting should take effect directly. The next turn you reboot or wake your PC, you will certainly not see the Lock display screen. Instead, you will go straight into logging into Windows 8.
Disable Windows 8 Lock Screen By Using Registry Hack
The Local Policy Editor comes only with Windows 8 Pro, Windows 8 Enterprise and Windows 8.1. But you can still shut off the Lock screen in any version of Windows 8 by using a Registry hack.
- In the Registry Editor, go to HKEY_LOCAL_MACHINE\SOFTWARE\Policies\Microsoft\Windows\Personalization
- create a DWORD called NoLockScreen.
- Adjust its value from 0 to 1, exit the Registry Editor
- exit and reboot Windows 8. (Note: If you don’t find the Personalization key, you will need to create it before creating the NoLockScreen DWORD.)