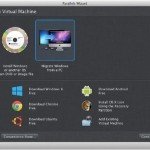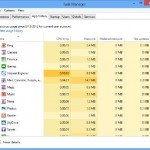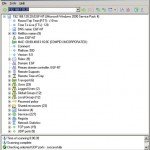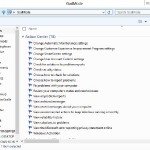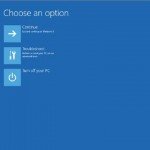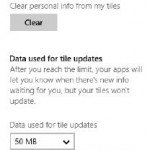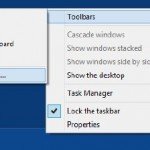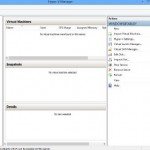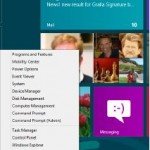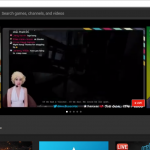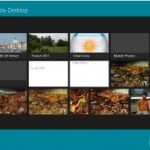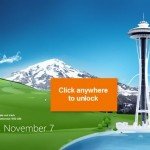Speed Up Windows Startup
Boost your PC’s performance and speed up startup times by shutting off apps and services that you do not need.
One of the best ways to speed up your PC without needing to spend cash on additional RAM is to stop unneeded programs and services from running whenever you start your Personal Computer. When a great number of programs and services run automatically every time you start up your system, startup itself takes a while—and too many programs and services running at the same time can slow down your CPU and hog your memory.
Some applications, such as anti-malware software program, should run immediately at startup and always run on your computer. But many other programs, such as instant messenger software, serve no purpose by being run at startup. And while you need a variety of background services running on your PC for Windows to function, many services that run on startup are unneeded.
Eliminating Programs that Run at Startup
The task of stopping programs from running at startup is particularly daunting because there’s no single place you can go to stop them all. Some run because they live in the Startup folder, others because they’re part of logon scripts, still others because of Registry settings, and etc. But with a little bit of perseverance, you should be able to stop them from running.
Cleaning Out the Startup Folder
Start by cleaning out your Startup folder. It’s in
|
1
|
C:\Users\<User Name>\\AppData \Roaming\Microsoft\Windows\Start Menu\Programs\Startup
|
where <User Name> is your Windows logon name. Remove the shortcuts of any programs you don’t want to run on startup. As with any shortcuts, when you delete them, you’re deleting only the shortcut, not the program itself.
Using the Task Manager
Taking the previous steps will stop the specific programs from running at startup, but it will certainly not kill them all. The best tool for disabling hidden programs that run on startup is the Task Manager’s Startup tab, shown in image below.
To run it, hit Ctrl +Alt+Del and choose Task Manager, and then click the Startup tab. You can also run Task Manager by typing Task Manager on the Start screen and clicking the Task Manager icon that appears, or by pressing Ctrl+Alt+Esc. You’ll find the Startup tab exceptionally useful for deciding which programs and services should run at startup, and which can be safely disabled. Over on the right side, you’ll see a “Startup impact” column. For each service and app indexed, the column tells you whether the impact on startup is Low, Medium, or High. That lets you concentrate on disabling the Low impact items.
Sometimes the name of the app makes clear what it does. For example, Microsoft SkyDrive obviously runs Microsoft’s SkyDrive client. But often, you will have no idea what an app does. What to make of the “hkcmd Module” shown in The Startup Tab of Task Manager, for example. You can see in the Publisher column it is from Intel. But what is it, and what does it do? You’ll need information like that to decide whether to disable it or not.
To obtain information about a startup item, right-click it and select “Search online.” That launches an Internet search using your default browser and default search engine. The results usually give you links to many sites with details about the service or app. In the instance of “hkcmd Module,” for example, I was able to discover that it’s an app that lets you get access to customizing an Intel chipset’s graphics properties. See Image Below for an example of this.
To stop an app from running at startup, right-click it and select Disable. This prevents it from running, although the app will still be on your hard disk.
When you prevent programs from running at startup, it is best to stop them one at a time rather than in groups. That way, you can make sure that you’re not causing any system problems. So, stop one and reboot your PC. If it operates fine, stop one more and restart. Continue doing this until you’ve cleared all the programs you do not need to run automatically.
After you have used the Task Manager to recognize programs that run upon startup, you may want to try disabling them from within the programs themselves. Run each program that starts automatically, and see if you can find a setting that allows you to prevent it from running on startup.
Using the Registry to Halt Programs Running on Startup
Even the Task Manager won’t necessarily let you identify and turn off all programs that run on startup. You might also need to hack the Registry to disable them. To do this,
- Launch the Registry Editor by pressing Windows key+R
- Type regedit in the box that appears or at a command prompt
- Go to HKEY_CUR RENT_USER\Software\Microsoft\Windows\CurrentVersion\Run.
- In the right pane, you will see a list of some of the programs that run automatically at startup. The Data field tells you the path and name of the executable so that you can determine what each program is.
- Right-click any program you don’t want to run
- Choose Delete.
That will kill any programs that run and are specific to your account. To turn off programs that run for every user of the system, go to HKEY_LOCAL_MACHINE\SOFTWARE\Microsoft \Windows\CurrentVersion\Run and follow the same instructions for deleting other programs that you don’t want to run at startup.
Shutting Off Services That Run at Startup
Constantly running in the background of Windows are services—processes that help the operating system run, or that provide support to applications. Most of these services launch automatically at startup. Although you need most of them, many are not necessary and can slow down your system when they run in the background. You can restrict services from running at startup using the Services Computer Management Console snap-in, shown in image below.
Run it by typing services.msc at the Start screen and clicking on the icon that appears. You can also type services.msc into the Run box or command prompt box. The Services Computer Management Console snap-in includes an explanation of all services, so you can know ahead of time whether a particular service is one you want to turn off. It also lets you pause the service so you can test out your machine with the service off to see whether it’s needed. After you run the console, click the Extended tab. This view shows you a description of each service in the left pane when you highlight the service. The Startup Type column shows you which services launch upon startup—any services with “Automatic” in that column. Click the top of that column to sort together all the services that automatically launch on startup. Then identify each service and read its information / details. When you find a service that you want to switch off, right-click it and choose Properties. In the Properties dialog box that appears, choose Manual from the “Startup type” drop-down list.
The service won’t start automatically from now on ( except if another service requires it in order to start), but you can start it manually via the console. If you want the service disabled so that it can not be run, choose Disabled. (If you disable a service that an important Windows service depends on, that service will not be able to start either, which could cause issues.) If the service is necessary, but you’d still like your PC to start more quickly, you can select Automatic (Delayed Start). When you choose this, the service will not launch immediately on startup, so your Personal Computer will start more quickly, but will wait a little bit, and load once you’re using your PC. That way, the service will still be available to you, but it will not slow down startup.
To test the effects of turning off the service, turn off any services you don’t want to run by clicking “Stop the service” in the left pane, or by right-clicking the service and choosing Stop. Note that some services cannot be terminated while the system is running. You will have to set them to “manual” and reboot to see the effect of turning them off.
Table below lists some common services you might prefer to halt from operating at startup. (Some, such as Remote Registry, are disabled by default, but might have somehow been turned on.)
There’s a new mode in Windows 8 called Fast Startup, that starts up your PC much more quickly after you have shut it down. With Fast Startup, when you turn off your PC, the kernel is saved to disk, and that kernel is then used to start Windows back up, greatly reducing startup time.
Note that this feature only works when you shut your system down and then start it again. If you instead choose Restart rather than shutting your system down, Fast Startup doesn’t need to be considered. By default option, Fast Start is enabled, but it is a wise decision to make sure it hasn’t been switched off on your system. On the Start screen, press Windows key+W, type Power, and then click the Power Options icon that shows up on the left side of the screen. Click “Choose what the power buttons do,” and, on the screen that appears, in the Shutdown settings area (See image below), make sure the “Turn on fast startup” checkbox is activated.