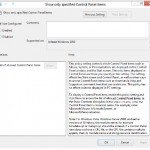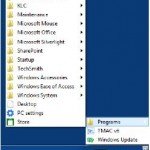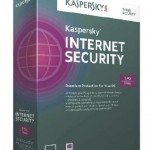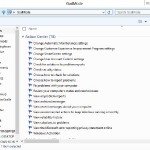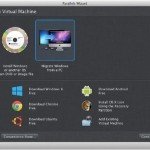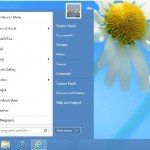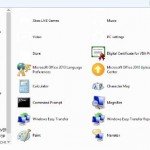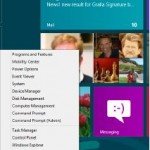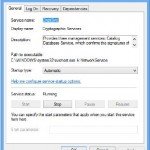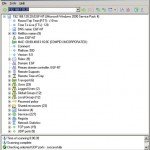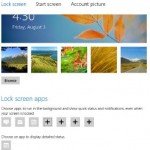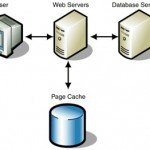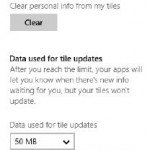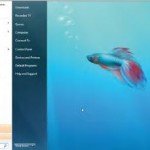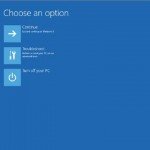Hack the Notification Area Using the Registry Editor
Use Registry hacks to control the Notification area.
The system tray, also called the Notification area, is the small area on the far-right side of the taskbar, in which utilities and programs that run in the background, like antivirus software, display their icons.
I do not find it a particularly intelligent use of screen real estate, so I rather not to see the icons there. To hide them, run the Registry Editor (See image below) and go to :HKEY_CURRENT_USER\Software\Microsoft\Windows\CurrentVersion\Policies\Explorer.
You may need to create the Explorer key if it doesn’t already exist. Among other things, this key controls the display of objects throughout Windows. Create a new DWORD called NoTrayItemsDisplay. Assign it a value of 1. (A value of 0 keeps the icons displayed.) Exit the Registry, log out, and log back in again, to make the change take effect.
Hide Only Certain Icons in the Notification Area
You may want to display some icons in the Notification area but not others; luckily, you can hide icons on a case-by-case basis. You do it by delving through menus, though, not by hacking the Registry. Right-click the taskbar and choose Properties→ Taskbar. The Taskbar and Start Menu Properties dialog box appears. This dialog box, as the name implies, lets you control how the taskbar and Start Menu look and function. In the Notification area tab, click Customize; the Customize Notifications dialog box appears as shown in image below.
In the Behaviors column line, click the program’s listing, and then choose from the dropdown menu either to always show notifications and icons, to hide notifications and icons, or to only show notifications. Click OK twice. Your changes will take effect immediately.