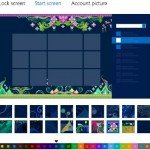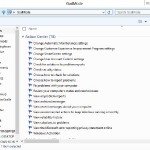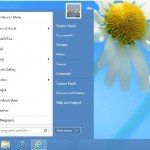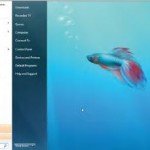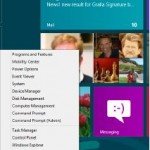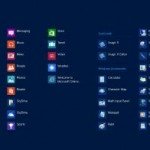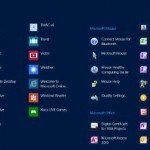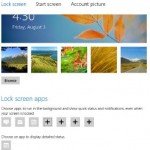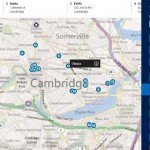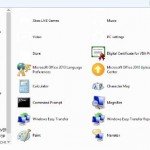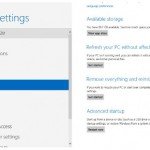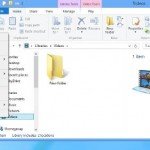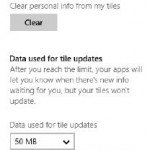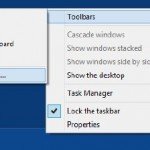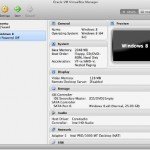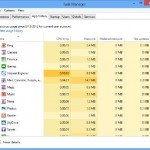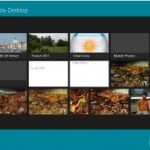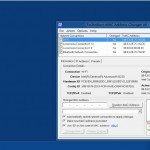Tweak The Control Panel Windows 8
Hide Control Panel applets from appearing.
The Control Panel: love it or hate it, it is a very simple way to organize all the applets and features of Windows. But the Control Panel’s multilayered organization forces you to click far too many times to get to the applet you want. And its clutter of applets that you may use rarely, if ever, makes navigation even more difficult.
The solution? Start by clearing up the Control Panel, hiding applets that you rarely use. Note that when you hide the applets, you can still use them; you just will not see their icons displayed in the Control Panel. You can, however, search for them in the Control Panel, and they’ll appear. They simply will not appear when you browse.
I will teach you two ways to Control the Microsoft Windows 8 Control Panel: one using the local Group Policy Editor, and the other using the Registry. In this guide, you will not only find out ways you can also control the Control Panel, but you will also see how you can apply that knowledge to create different customized Control Panels.
Hide Unused applets with the Registry
To hide unused applets using the Registry, start by entering regedit at the Run box or a command prompt. Go to HKEY_LOCAL_MACHINE\SOFTWARE\Microsoft\Windows\Current Version\ Control Panel\don’t load.
The key, as its name implies, determines which Control Panel applet icons are not loaded into the Control Panel. You can still run those applets from the command line, and they may also appear in other places. And you can still search for them in the Control Panel and then use them. You just will not see their icons in the Control Panel when you browse through.
To hide an applet, create a new String value whose name is the filename of the applet you want to hide. As an example, to hide the Mouse Control dialog box, the String value would be main.cpl. See Image Below for a list of Control Panel applets and their filenames.
Remember: Normally, there are a fair number of applets that Microsoft Windows 8 does not display, and you will see their String values in the Registry. If you want them displayed, delete the String value.
Create separate String values for each applet you want to hide, then exit the Registry. The applets will vanish from the Control Panel. To make a hidden applet appear again, delete its string value from this same Registry key.
Hide Unused applets with the Group Policy Editor
If you have Microsoft Windows 8 Professional or Microsoft Windows 8 Enterprise, you do not need to get your hands dirty with the Registry to hide unused applets; instead, you can use the Group Policy Editor to accomplish the same task. The Group Policy Editor is primarily used for setting network and multiuser policies and rights, but it can also be used to customize the way Windows looks and works. Run the Group Policy Editor by typing gpedit.msc at the Run prompt or the command line.
Remember: Years ago, Microsoft made changes in the way it handled whether items should be displayed in the Control Panel. In Windows XP, it used the .cpl file names, as outlined earlier in this hack. However, starting with Microsoft windows 7 and then in Microsoft windows 8, it added a new way, using what are called canonical names, which are the names you use with the Group Policy Editor. So Group Policy Editor is generally a better technique to use for hiding applets. Some old applets cannot be hidden using canonical names, and some newer ones cannot be hidden using the Registry.
Once you have run it, go to \Administrative Templates\Control Panel, double-click “Hide specified Control Panel applets” and choose Enabled. Immediately after you click Enabled, choose Show→Add and type the canonical name of each Control Panel applet you want to hide.
Selected Control Panel applets and their canonical names
|
1
|
Applet - Filename
|
|
1
2
3
4
5
6
7
8
9
10
11
12
13
14
15
16
17
18
19
20
21
22
23
24
25
26
27
28
29
30
31
32
33
34
35
36
|
Action Center - Microsoft.Action.Center
Administrative Tools - Microsoft.AdministrativeTools
AutoPlay - Microsoft.AutoPlay
Backup and Restore - Microsoft.BackupAndRestore
BitLocker Drive Encryption - Microsoft.BitLockerDriveEncryption
Color Management - Microsoft.ColorManagement
Date and Time - Microsoft.DateAndTime
Device Manager - Microsoft.DeviceManager
Devices and Printers - Microsoft.DevicesAndPrinters
Display - Microsoft.Display
Ease of Access Center - Microsoft.EaseOfAccessCenter
Folder Options - Microsoft.FolderOptions
Game Controllers - Microsoft.GameControllers
HomeGroup - Microsoft.HomeGroup
Internet Options - Microsoft.InternetOptions
Keyboard - Microsoft.Keyboard
Mouse - Microsoft.Mouse
Network and Sharing Center - Microsoft.NetworkAndSharingCenter
Notification Area Icons - Microsoft.NotificationAreaIcons
Parental Controls - Microsoft.ParentalControls
Pen and Touch - Microsoft.PenAndTouch
Performance Information and Tools - Microsoft.PerformanceInformationAndTools
Personalization - Microsoft.Personalization
Power Options - Microsoft.PowerOptions
Programs and Features - Microsoft.ProgramsAndFeatures
RemoteApp and Desktop Connections - Microsoft.RemoteAppAndDesktopConnections
Scanners and Cameras - Microsoft.ScannersAndCameras
Sound - Microsoft.Sound
System - Microsoft.System
Tablet PC Settings - Microsoft.TabletPCSettings
Taskbar and Start Menu - Microsoft.TaskbarAndStartMenu
Troubleshooting - Microsoft.Troubleshooting
User Accounts - Microsoft.UserAccounts
Windows Defender - Microsoft.WindowsDefender
Windows Firewall - Microsoft.WindowsFirewall
Windows Mobility Center - Microsoft.MobilityCenter
|
Click OK in each dialog box that shows up. When you exit the Group Policy Editor, the specified applets will no longer appear in the Control Panel. (Note that it can take up to 90 minutes for the change to appear. If you want it to it appear right away, reboot your machine.)
This method is best for when you want to hide only a few applets. If you want to hide most of the applets and just display a few, there is another method you might want to try. Run the Group Policy Editor and go to User Configuration\Administrative Tem plates\Control Panel, the section that handles the Control Panel. As you can see when you get there, you can do a lot more than hide the Control Panel’s unused applets in this section of the Group Policy Editor; you can also control many other aspects of how the Control Panel looks and functions. Now double-click “Show only specified Control Panel applets” (See image below). Get ready for a bit of counterintuitive selecting. To disable Control Panel applets, you must choose the Enabled radio button, because you are enabling the feature to show only certain Control Panel applets. Strange, but true.
To decide which applets to show, click the Show button. The Show Contents screen appears. Click Add, and you are ready to list all the Control Panel applets that you want to appear. For each item that you want to appear, type its Control Panel canonical name, which you can find in Table 3-2. For example, if you want Network and Sharing Time applet to appear, type Microsoft.NetworkAndSharingCenter.
When you have listed all the Control Panel applets that you want to appear, click OK and exit the Group Policy Editor. Only the applets you have chosen to display now appear in the Control Panel.
To modify other aspects of how the Control Panel works, follow the same instructions as outlined before — double-click the item you want to change and pick your options.