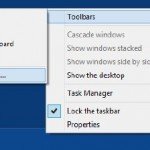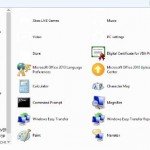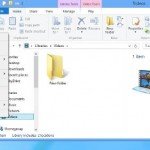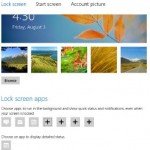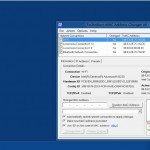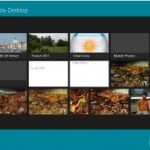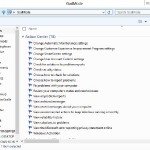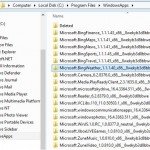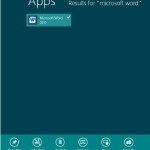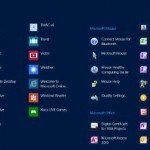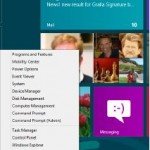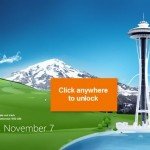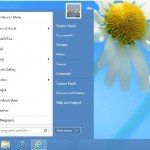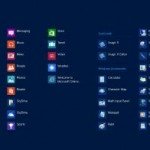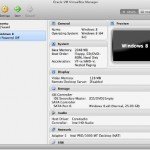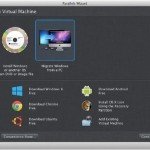Enable Start Menu for Windows 8 Without Using Software
Here is exactly one more way to add a Start menu to the Desktop. it is not quite a full-blown one, but it still does the trick.
Looking to add the Start menu back to the Desktop, but do not want to use third-party software? You can add a quick-and-dirty one in a few minutes. it is not the full Start menu, but it does let you browse through Start items and launch them.
In the Microsoft Windows 8 Desktop, launch File Explorer, click the View tab on the toolbar, and switch on the “Hidden items” checkbox. That displays folders and files that are normally hidden from view.
Then, right-click the Desktop’s taskbar and select Toolbars→New Toolbar. On the screen that appears, browse to C:\Program Data\Microsoft\Windows\Start Menu and select it. That places a Start Menu toolbar at the far right of the taskbar. If you want to move the Start Menu toolbar to the left, right-click the taskbar, uncheck “Lock the Taskbar,” and drag to the left. Lock it when you have it where you want. You can now use the Start Menu by clicking the double-headed arrow (See image below).
It works just as in previous versions of Windows.
More Tweak
You can add other toolbars to the Desktop using a similar technique. Right-click the taskbar and choose Toolbars, and you can add the following ones by checking them:
Address
Adds a box into which you can type URLs. Press Enter after adding one, and you will go to the site in Internet Explorer (or your default browser).
Links
Displays your Internet Explorer favorites.
Touch keyboard
Shows a keyboard icon. Click it, and an onscreen keyboard appears for typing.
Desktop
Lists all the icons on your Desktop for easy navigation (See Image Below). It even shows some items that are not visible on the Desktop, such as Homegroup. If any item has subfolders underneath it (such as Homegroup and Network), you will see an arrow next to it. Move your cursor to the arrow to see all of the subfolders.
To switch off any toolbar, right-click the taskbar and choose Toolbars, then take away the check next to the toolbar.