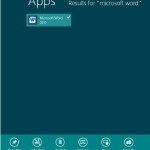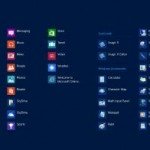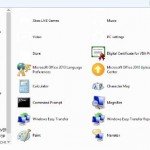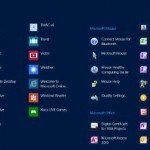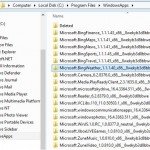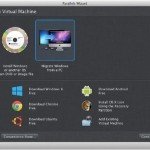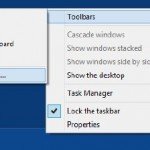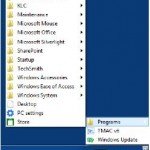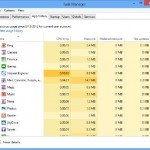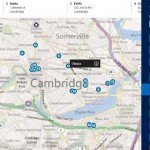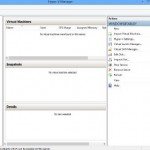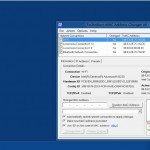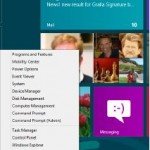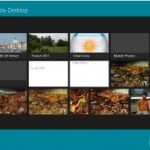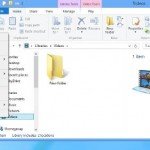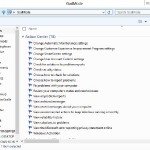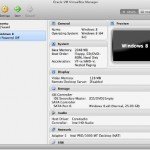Run the Desktop and Window 8 Native applications Side by Side
Microsoft Windows 8 applications and the Desktop and its applications are mutually exclusive, right? Wrong. With this tweak, you can run Microsoft Windows 8 applications and the Desktop and its applications side by side.
Microsoft Windows 8 is essentially a hybrid operating system: the old-style Desktop, and the newer-style Microsoft Windows 8 environment, including the Start screen and applications written specifically for Microsoft Windows 8. These applications are “immersive” and meant to take up the entire screen. You cannot resize them, as you can with Desktop applications, to see multiple ones onscreen.
You may think that the Desktop is the Desktop, and Microsoft Windows 8 native applications are Windows 8 native applications, and never the twain shall meet.
But that is not quite the case. Using a feature that Microsoft calls Snap, you can run a Microsoft Windows 8 native application and the Desktop or a Desktop application alongside each other on the same screen.
Remember: Snap requires a minimum screen resolution of 1366 × 768.
To begin with, make sure that you are running a Microsoft Windows 8 application. Now let’s say that you want to run the Desktop (or a Desktop application) side by side. Get back to the Desktop (or a Desktop application), move your mouse cursor to the left side of the screen, and you will see all of your currently running applications, including Microsoft Windows 8 native applications (See image below). Drag and drop its thumbnail onto the screen (See image below).
Notice: Make sure not to drag the thumbnail too far to the right before you drop it. If you do, the application you just dragged will take up the full screen by itself.
Now Microsoft Windows 8 native applications run in a sidebar along the lefthand side of the screen (See image below). Each application displays its information in the most convenient way for you, instead of just zooming it to bits. As an example, when you snap the Desktop to the side, it shows the Smart Previews of running applications.
This ability is called semantic zoom. You can use each application as you would normally. there is a border with three dots on it running on the right side of the application running in the sidebar, separating the applications. Drag it to the left or right to resize the application by making it take up more or less of the screen.
Remember: If you are running a Microsoft Windows 8 native application and want to run a Desktop application side by side with it, follow this same method.
What happens if you are using a device with a touchscreen? You can still run applications side by side. First, to display your currently running applications, swipe slowly from the left and then pull back your finger. That displays the applications. Now drag and drop the application you want to run side by side with the currently running application. Control the size by dragging the border of the application running in the sidebar, just as you would with a mouse.