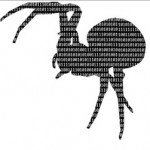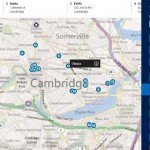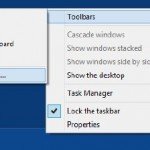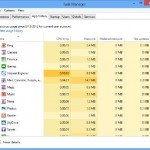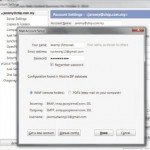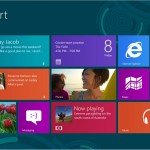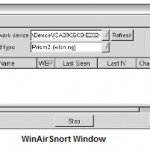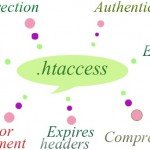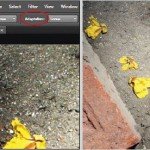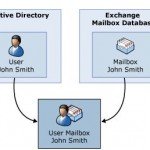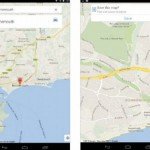Prevent Internet Explorer Crashing and Make It Faster
It’s really annoying when a website you’re browsing crashes. If you’re using Internet Explorer (IE) with add-ons installed, it’s likely one of these is causing it to crash. To find out, run IE without the add-ons by going to Start and typing Internet Explorer in the search box. Click Internet Explorer (No Add-On) and launch Internet Explorer. If it now runs without crashing, you can safely assume an add-on was causing the earlier problem. If you still want to use add-ons, it’s best to selectively reinstall them.
To do this, go to the Tools menu in IE and click ‘Manage add-ons’, then click ‘All add-ons’ on the Show tab. Click Enable next to an add-on to use it. If IE now runs without crashing, go back to the Tools menu and selectively enable more add-ons. When you get to one that causes IE to crash, you’ll know it’s the one at fault. Disable it again to make IE run smoothly.
Reset IE to stop it crashing
If IE continues to crash even with add-ons disabled, try resetting it to its original state. This can help because it will get rid of add-ons that are hidden in the ‘All add-ons’ menu. Resetting will delete your preferences and browser history. To reset IE, go to Tools, ‘Internet options’, Advanced and click Reset. Don’t tick ‘Delete personal settings’ unless you also want to delete your saved web passwords and security settings. If you delete personal settings, the reset will also go back to IE’s original home page and reinstate Bing as the default search engine. Click Reset in ‘Reset Internet Explorer Settings’, then click Close, OK. Restart IE to check whether it now works properly.
View sites that IE blocks Internet Explorer
blocks websites that have security certificate errors, but it sometimes thinks site certificates have expired when they haven’t. This is usually because the time and date on the computer are wrong, confusing IE. The browser may even start blocking websites you’ve been able to use in the past. To stop IE blocking sites it shouldn’t you need to set the clock. Go to Start, Control Panel, ‘Clock, Region and Language’ in Windows 7, then click ‘Data and time’, ‘Change date and time’. Use the spinners to set the right time and date and click OK. Next, click ‘Change time zone’ and, in Time Zone Settings, click the right time zone and click OK.
Make a website display properly in IE
Some websites display incorrectly in Internet Explorer, scattering the text and images all over the place. When this happens, you should see a ‘broken page’ icon in the address bar. This means that IE isn’t fully compatible with the page. You can make the page display correctly by clicking the icon to switch on Compatibility View. The icon will turn blue. From now on, IE will use Compatibility View whenever you go to that website and ensure text and images are in the right place. If you’ve been using Internet Explorer 11 Preview and found some sites don’t display properly, it’s probably only the Preview version of IE that isn’t displaying websites properly. Microsoft has now launched Internet Explorer 11 for Windows 7 , so try upgrading to this as doing so should fix the website display problem.