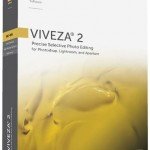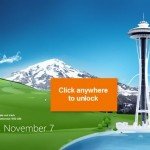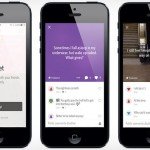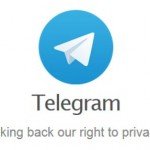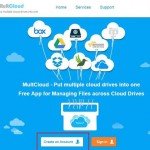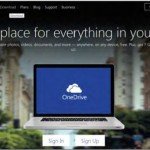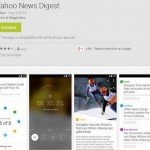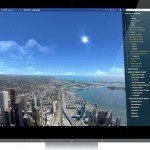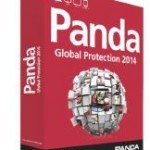Picasa
Picasa Review – The latest version of Google’s photo-organising and editing tool offers improved integration with Google+, the search company’s social network. That might not sound terribly exciting but, as part of these improvements, Picasa now includes a handy tool that automatically backs up all your photos to online storage.
Even if you don’t use the Google+ social network, this is a great way to keep copies of your photos safely in the cloud, and it also means you can view your photos on other devices, such as tablets and smartphones, without having to transfer them from your PC, simply by signing into Google+ and tapping on Photos or Albums.
When you launch Picasa for the first time, select the ‘Search my whole computer for pictures’ option. This guarantees the program will find all your photos, even if you haven’t been particularly organised about where you store them. Click Continue and choose which file types you want to automatically associate with the Picasa Photo Viewer (or click ‘Don’t use Picasa Photo Viewer’ if you prefer), then click Finish. At this point you’ll receive the option to enable Auto Back-up – this will automatically save copies of your photos to Google+.
For those who don’t want the complexity – or the cost – of high-end photo tools, such as Adobe Photoshop Elements, Google’s Picasa provides the perfect antidote. It’s free, simple to use and includes many useful tools for improving your images. During installation, if you don’t want to send Google data on how you use the web or don’t want Google as your default search engine, opt out of these options.
- To use Picasa’s photosyncing and share features, sign in with your Google account in the top-right corner. You’ll then remain signed in whenever you start the program, unless you click Sign Out.
- You can back up your photos by syncing any folder or album of photos with your Google+ online storage. Choose the folder or album on the left then click ‘Sync to web’.
- In the ‘Sync Album to web’ dialogue box that appears, click Sync to upload your photos. If you’re backing up your images, click Change Settings first.
- For best back-up quality, select ‘Original size (slowest upload)’ from the ‘Default upload size’ dropdown menu, then tick the box next to ‘Preserve original image quality’ and click OK.