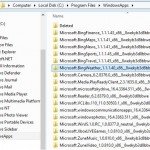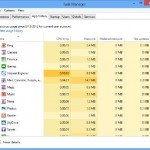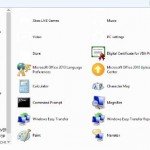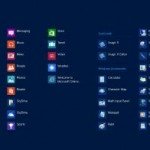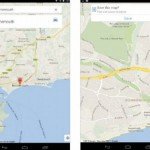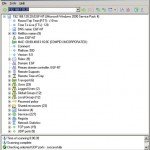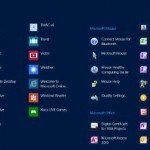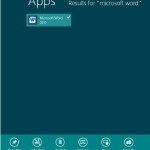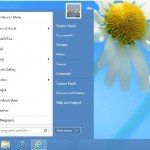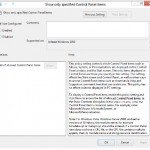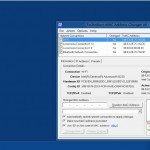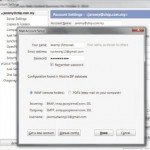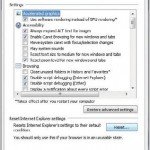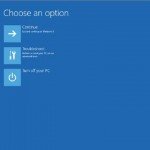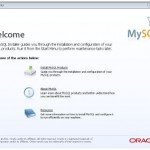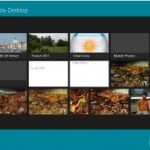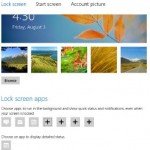Access Microsoft Windows 8’s Power Search Tools
There is a lot more to Microsoft Windows 8 Search than you know. This is how to get the most out of it.
The basic Microsoft Windows 8 search is simple: push Windows key+Q, identify what you want to search (Applications, Settings, Files, and so on) and Microsoft Windows 8 does your bidding. Very simple, but not really powerful.
There is a lot more to Search than meets the eye, though. You can use it to search for financial info, sports, information, maps, and even using your email— without needing to go through the relevant Application. So if you are in the middle of using Word or Internet Explorer Browser, say, and you want to search through your email or through maps, you can do it.
As always when doing a search, push Windows key+Q. Then highlight the Application through which you want to search, for example, Maps or Mail. When you do that, the Application itself launches on the left side of the screen, and your search box stays on the right side (See image below). Now type your search term.
What happens next varies according to the Application you are searching. When you do a search this way, you will see results delivered however the Application generally delivers results. So the results for Mail, for example, differ from the results for Maps.
Remember: You can only search this way through Microsoft Windows 8-style Applications (formerly called Metro Applications). To search through Desktop Applications, you will have to search the oldfashioned way, from inside the Application itself.
You also need to understand the various types of search parameters you can use for the various Microsoft Windows 8 Applications. Most are self-explanatory—type in your search term, what else? But for others, some guidance is in order. here is what you need to know.
Type a search term, and you search through subject, sender, email address, and body. If you’d like, though, you can launch a specific search, for example, searching for specific senders, for specific subject lines, and etc. So to search for all the email messages that have the word “football” in the subject line, you’d input this:
|
1
|
Subject: Football
|
You can also search using From: and To: And you can search by date, like this:
|
1
|
Date: 7/1/1991
|
Take Note: If you live outside the U.S. and use localization in Microsoft Windows 8, this technique may not work, because some countries use different date and number notations than the U.S. Test your country’s date and number notations to see if they work.
Finance
You can do normal searches here, and also search using a company’s stock ticker symbol, such as MSFT for Microsoft and AAPL for Apple.
Maps
This search uses Bing Maps. Obviously, you can search for locations here. But you can do much more than that—you can also find stores, services, and other information as well. So if you want to find restaurants in Cambridge, MA, simply type that into the search box, and that is what you will find (See image below).
There is plenty of other information you can find this way. Try searching for a certain type of store, a park in an area, and etc.
Music
Search by artist, album, and song. You can search your own music collection as well as the new Microsoft Marketplace.
More Search Customizations
Microsoft Windows 8 also gives you some control over overall search behavior, including which Applications show up in search and whether Windows saves your searches so you can run them all again (See image below).
To manage this and more, push Windows key+I to get to Settings, then select Change PC Settings→Search. (On a touch screen, slide in from the right side of the screen and select Settings, then select Change PC Settings→Search.) The bottom part of the screen shows you all the Applications you can search in. Turn off any you do not want to show up in Search, and turn on any that you want to show up but are not listed. (Bear in mind this setting controls only Microsoft Windows 8-native Applications, not Desktop Applications.)
If you’d like Windows to display the Applications you search most commonly at the top of the screen when you do a search, turn on “Show the Applications I search most often at the top.” If you turn that off, they’ll display in alphabetical order. This screen also allows you delete your search history, and you can tell Windows whether it should save your searches, so when you type the first few characters, your previous searches pop up so you can select them. In that way, you will save keystrokes. However, it also lets other people who use the device know what you are searching for, so if that concerns you, switch off the setting.