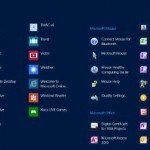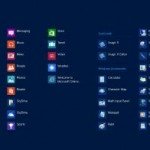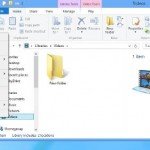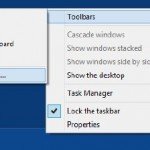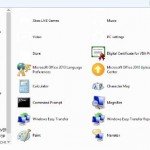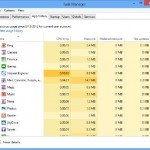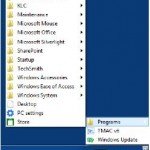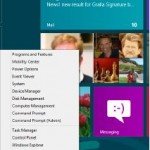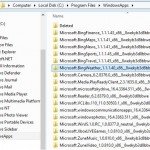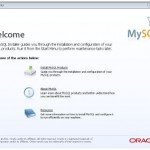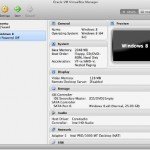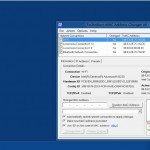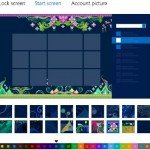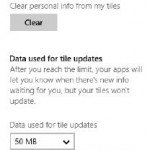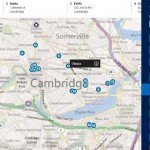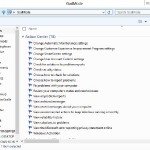Force Desktop applications to Show up on the Start Screen
Sometimes when you install a Desktop application it does not show up on the Start screen. Here’s a way to make sure it appears.
Whenever you install a Desktop app, its tile is supposed to show up on the Start screen, so you can run the application even from the Start screen by clicking it. I say “supposed to,” because I’ve noticed that’s not always the case. In fact, on one of my Microsoft Windows 8 machines, when I installed Microsoft Office, none of those applications showed up on the Start screen.
Hint: Whenever you install a new Desktop Application, its tile typically displays all the way on the right of the Start screen, so you will have to do some scrolling to find it.
There’s an easier way to make the tiles appear, though. When you are on the Start screen, type the name of the application (See image below).
Right-click it or, on a touchscreen, slide it down a quarter of an inch. A checkmark appears next to it.
At the bottom of the screen, you will find a sets of actions you can take. Click “Pin to Start,” and the app’s tile will be pinned to the Start screen. You can now run the app from the Start screen by clicking its tile. To unpin it, right click the tile and select “Unpin from Start.” (On a touchscreen, you can slide the tile down a quarter of an inch till the checkmark appears, and then choose “Unpin from Start” from the Application Bar.)