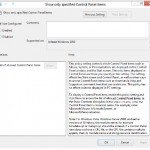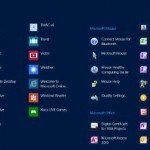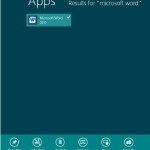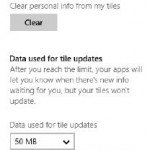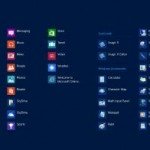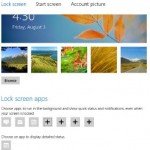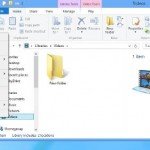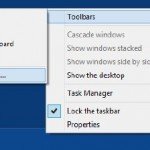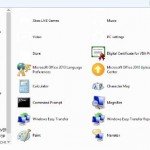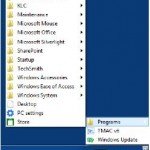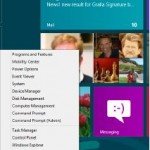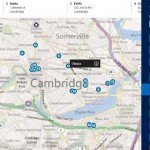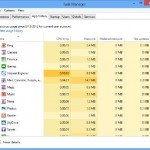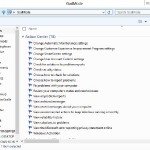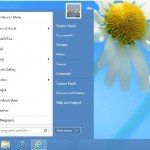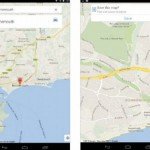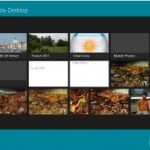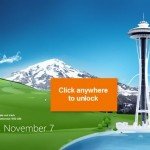Customize Tile Groups and Start Screen Theme Windows 8
The applications on your Start screen are roughly organized into groups—ten grouped into their own large rectangle, for example. There does not seem to be much rhyme or explanation to these groups. Why is Maps grouped with Store and Mail, for example?
You can easily adjust the existing groups and create groups of your own. And you can also more logically organize which applications go into which groups as well.
Creating a new group is simple. Drag a tile away from an existing group. When you drag it far enough away from the group, and it is also far enough away from other groups, a vertical bar appears (See image below).
When you see the bar, you can drop the tile, and a new group is formed. Now just drag other tiles into the group, or add them using the techniques described in this guide, and you are done.
That’s just the start, though. You can do more with the group as well, like giving it a name (See image below).
Hover your mouse over the bottom right corner of the Start screen and click the – icon. All of your current groups and tiles will minimize to small thumbnails. Right-click a group and a Name Group icon appears at the bottom of the screen. Click the icon, type the group’s name, and you are done. You can also move the group to a different location on the Start screen. Just move it where you want it to be and drop it.
Customize Your Windows 8 Start Screen Theme
Your Microsoft Windows 8 theme is really nothing more than a combination of two colors— a background color and a foreground color. You can modify it whenever you want, although Microsoft plays design police, letting you choose only from certain pre-built combinations.
- To change the theme colors
- Press Windows key+I
- Choose Change Personal Computer Settings at the bottom of the Settings pane
- From the right section of the screen
- Choose Start Screen
- Choose the color combination you wish
As you choose the color combination, you see it reflected in the preview screen above it. You can also choose the kind of background patterns you want from the choices just above the color strip and below the preview (See following image).
Remember: Changing the theme affects only the Start screen, not the Desktop