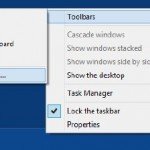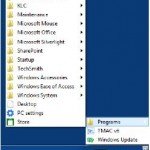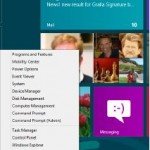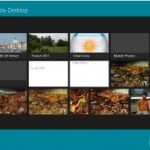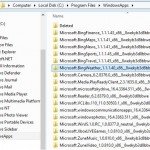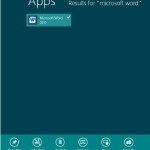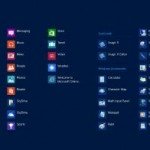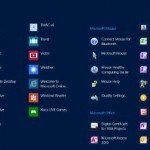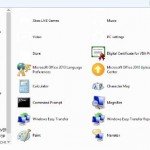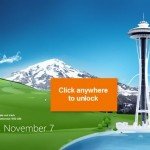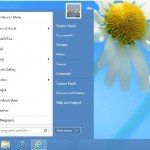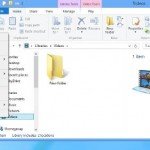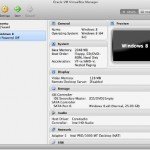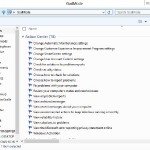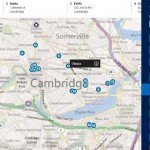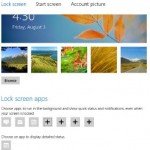Make the Desktop More Tablet-Friendly
Microsoft Windows 8 tablets are built primarily for the Start screen and Windows 8-specific applications. But you may have times when you want to use the Desktop. Here is exactly how to make the Desktop more tablet-friendly.
Consider using the Desktop on a Microsoft Windows 8 tablet. I dare you—go ahead and give it a try. Not easy or much fun, is it? It simply wasn’t made for touch. Icons and various options boxes and buttons are so small that you will find yourself making the wrong choice mainly because there is no way to be that precise when everything is so small.
You can, though, make the Desktop more tablet-friendly by making everything larger.
Make Everything Bigger
The simplest way to make the Desktop more tablet-friendly is to make text and icons on it larger.
Push and hold your finger on the Desktop till the circle turns to a square, then release your finger. From the menu that appears, select “Screen resolution.” Tap “Make text and other items larger or smaller.” On the screen that appears, select “Medium – 125%” and tap apply (See image below). you will be logged out of Microsoft Windows 8 and must log back in to make the changes take effect.
Remember: Determined by your tablet’s capabilities, you may see only the Smaller setting, or both the Smaller and Medium settings.
When you get to the Desktop, you will see that not only has the text been made larger, but so has everything else, including the icons, dialog boxes, and so on.
This makes it much easier to tap on precisely what you want to choose. And it is not just the items on the Desktop that are larger—so are any Desktop applications that you run.
What if the Medium setting doesn’t do the trick for you—what if it is too large or too small? No problem. You can fine-tune the size of Desktop items and text. On the screen that lets you change item sizes, tap “Custom sizing options.” In the “Scale to this percentage of normal size” box, type a number that matches how much larger you want items and text to be. You can also drag the ruler to do the same thing. You will see the sample text change as you make your selection. Fine-tune the size, click OK, then click apply. you will be logged out and have to log in again for the changes to take effect.
Remember: Making the text and other items larger and smaller on the Desktop and its applications doesn’t affect the Microsoft Windows 8 Start screen or applications written specifically for Microsoft Windows 8 rather than the Desktop. Their sizes will not be changed, with one exception—the arrow selector will get larger. Also, if you are on the Start screen and run a Desktop application, that application will run in the Bigger size.
Make Only the Text Larger
Maybe you are satisfied with the size of the icons and other objects on the Desktop and in Desktop applications, but you would like the text to be larger. In this case, you can change just the text size. On the screen for changing the size of text and other items, go to the “Change only the text size” option (See image below). there is a drop-down box that lets you select the type of object whose text you want to make larger—title bars, menus, message boxes, and etc.Choose one, then choose a new text size and whether to make it bold. Click apply. you will be logged out and have to log back in for the changes to take effect.
Hint: You can also make the text size smaller. As a practical matter, though, that is not a great thing to do, because it will make it even harder to see options on the Desktop and Desktop applications.