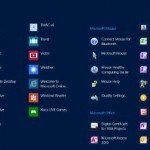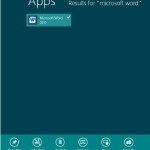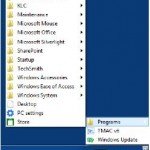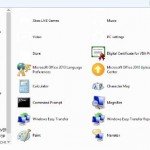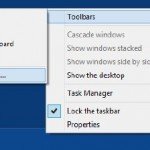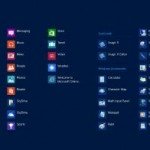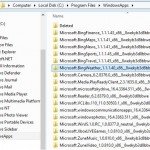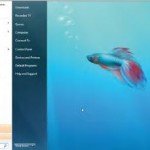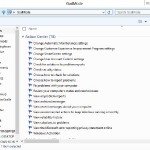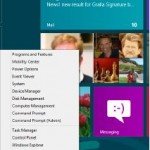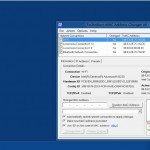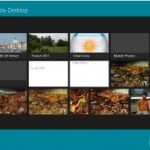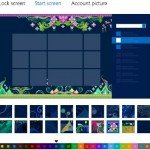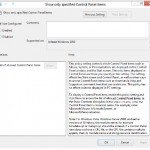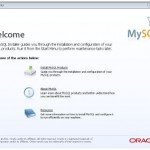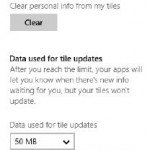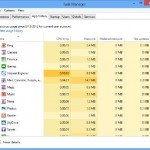Add Folders and Other Objects to the Start Screen
Need to access a folder, file, or other object directly from the Start screen without using the Desktop or run File Explorer? here is how to do it.
One of several nice things about earlier versions of Microsoft windows is the way you could possibly reach just about anything straight from the Desktop, like folders that you either put there directly or created shortcuts to. At first glance, it does not show up that it is possible to do the same thing with the Start screen.
In reality, though, it is not that tough to do. You simply open File Explorer, right-click the directory or file you want to put on the Start screen, and choose “Pin to Start” (See below).
Whenever you do that, a new tile appears on the Start screen. Mouse Click to open it. That’s all it takes. You may want to put the Libraries and Documents folders there, as well as any other folders you frequently access.
Do not stop with local folders, though. You can additionally place network locations on the beginning screen. To do it, open File Explorer, and in the Network Location area, right-click any location and choose “Pin to Start.” Actually, you can even pin entire remote computers to the Start screen. In File Explorer, look in the Homegroup and Network folders on the left part of the screen, right-click the PC you’d like to access from the Start screen, and choose “Pin to Start.”
You can even pin various Windows resources and accessories as well. Go to
C:\ProgramData\ Microsoft\Windows\Start Menu\Programs\Windows Accessories
and you know the drill. Right-click any accessory and choose “Pin to Start.”
Remember: You can not pin Desktop-based applications to the Start screen, aside from various Windows accessories and services, using this technique. To pin Desktop applications to the Start menu, see Enable the Microsoft Windows 8 All applications Screen.
More Tweak…
You can even pin websites to the Start screen. To get it done, run the Microsoft Windows 8 native version of Internet Explorer, and when you are on a website you want pinned, mouse click the Pin icon to the right of the address bar at the bottom of the screen. If you want, rename the website in the screen that pops up, or leave it as is. Either way, click “Pin to Start” from the screen that appears, and it will be done.